Explains features and behaviors of the windows that contain Inventor files.
When a file is open, it displays in a graphics window by default. If more than one file is open, each file appears in its own graphics window. You can open the same document in multiple windows.
Active window
The window you are working in is the active window. Click with your cursor inside any displayed graphics window to make it the active window.
Alternatively, to activate a window you want to work on, on the ribbon, View tab, Windows panel, on the Switch drop-down list, select the file. When more than nine files are open, the More Windows option appears at the bottom of the Switch drop-down list. Click More Windows to open the Select Window dialog box, where you can activate another file.
Display tabs for open documents
You can control the visibility of the tabs at the bottom of the window that bear the names of documents that are open. On the ribbon View tab, Windows panel, in the User Interface drop-down list, select, or clear the check box for Document Tabs.
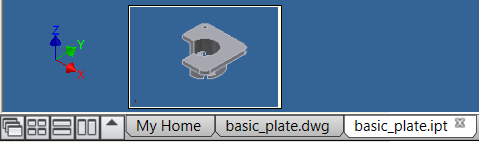
Behaviors in graphics windows
- When a command requires it, a message displays on the far bottom left indicating the next step. If no command is active, the message Press F1 for more help displays on the far bottom left.
- The capacity meter is not available on 64-bit operating systems.
- If more than one document is open, the commands Cascade, Arrange, and Open Documents, display at the bottom of the graphics window.
- When you pause the cursor over a file name on the bottom of the Inventor graphics window, a tooltip displays, as shown in this Inventor image:
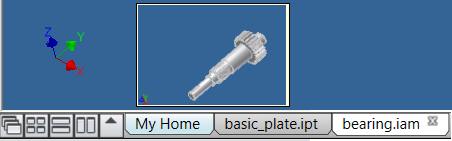
Status Bar
The status bar displays across the bottom of the active window. It indicates the next action that the active command requires. It contains a Capacity Meter that provides information about memory consumption. If no command is active, the message Press F1 for more help displays on the far bottom left.
You can turn the visibility of the status bar on and off. On the ribbon, click the View tab, Windows panel, User Interface drop-down, and select or clear the Status Bar check box.
When a 2D sketch or 3D sketch is active, the status bar for Sketch displays commands specific to the sketch environment.
Capacity meter
The capacity meter displays on the far right. When you pause the cursor over the capacity meter, a tooltip displays the:
- Total number of occurrences in the active document.
- Total number of files open in the session.
- Amount of memory the session requires.
To improve performance when working on a large assembly, use the capacity meter to determine the current state of memory consumption. To reduce memory consumption, suppress some components, and create a Level of Detail representation. To reduce memory consumption even further, use a Substitute Level of Detail .
The meter can be used in Inventor Only: Restricts the display to just the Autodesk Inventor process. The color changes from green to yellow when more than 60% of the allotted space is used, then red once 80% has been used.