Produce an organized list of parts in the drawing.
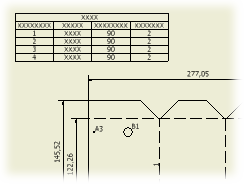 |
A parts list uses the default formatting set in the parts list style associated with the active drafting standard. If you create a parts list by selecting a view of an iAssembly member, the default is the member in the view. The QTY column for the member is displayed in the parts list, if it has been specified in the style. If you create a parts list by browsing to an iAssembly, the parts list default is for the active member. |
Tip: You can copy a parts list and paste it to another drawing sheet or another drawing. You can also drag parts lists.
|
|
Tip: To move a parts list, click the parts list and drag to a new location.
|
