If you experience memory consumption issues when opening Autodesk Inventor models, refer to the following suggestions.
General
- Keep the modeling Level of Detail of purchased or library components to what is needed for accurate design (such as space envelopes, hole sizes, and locations). Adding unnecessary detail (such as textures, threads, coil features, fillets) can affect performance and capacity.
- Switch to the Classic interface style.
- Close all applications that you do not need opened when working with large assembly files to reduce page swapping with the hard drive.
- Unload any unnecessary add-ins before opening an assembly. Check the Add-In Manager to find out what is loaded on startup to determine if any can be unloaded. For example, do not load Routed systems:Cable and Harness on startup if it is not required.
- Consider not placing hardware parts at all, or only place one instead of many. Quantity overrides can be performed on the Bill of Materials and Parts List to accurately capture the required number of fasteners and other hardware in a design.
- Make it a practice to purge all unused style definitions. Each time a material or color change occurs, the file caches the style definition. If the file is referenced many times in an assembly, the unused definitions can have an impact on memory. An external style library stores material, light, and color style definitions, so maintaining more than one local, cached definition is not necessary. To purge unused style definitions, select
Manage tab
 Styles and Standards panel
Styles and Standards panel
 Purge .
Purge .
- Use Selection commands to hide or suppress sets of components based on such factors as size or on internal components that are not seen. Note that BOM reports remain accurate regardless of component suppression.
Parts
- Suppress large feature patterns on parts. Consider using a bitmap texture in place of large feature patterns.
- Reduce unnecessary details in parts. For example, do not model physical threads, fillets, and gear teeth if the detail is not required for manufacturing.
- Minimize the usage of Move Bodies in a multi-body part. Use click to add to group moves into one feature whenever possible.
Assemblies
- Use only enough assembly constraints to achieve the required component position or motion.
- Avoid redundancy. Use the Application Option Enable constraint redundancy analysis to check for redundant constraints. Turn off the option after completing the analysis.
- Minimize the use of assembly features.
- Use a common constraint reference if possible. Constraining all components to a common component or geometry improves performance and reduces complexity. For example, use the Origin work features to constrain components in an assembly whenever possible.
- Use a common origin for static assemblies using skeletal modeling.
- Constrain symmetrical assemblies to mid-planes or center axes.
- Locate and fix or suppress any constraint errors. Use the Design Doctor to isolate components.
- Use iMates to reduce overhead and enforce consistency.
- Use component patterns whenever possible.
- Use Level of Detail Substitute representations to replace the entire assembly with a single part file in the same assembly file. The substitute part can be any part file on disk. A substitute surface composite part created using the Shrinkwrap or Derived Component command significantly reduces the memory requirements and file size of an assembly.
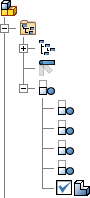
- As components are added to an assembly, suppress the components that are not necessary for constraining or locating new components.
- Whenever possible, turn off the visibility of Coils and Springs in assembly files.
- Use Design View representations of large assemblies to display only the components needed for the current tasks. This improves graphics performance.
- Create Design View representations which set specific colors for sub-systems to make them easy to distinguish and manage.
- Use Level of Detail representations to suppress components that are unnecessary for the current task. This reduces the amount of memory in use. Consider creating an LOD from the bottom-up. For example, open an assembly with “All Parts suppressed” and then unsuppress the parts and components you must see or work with.
- Turn off the Contact Solver after performing a contact analysis.
- Turn off Adaptive. Use the Flexible option if the component must adapt to a new position.
- Consider using Grip Snap to position components accurately, and then ground them.
Drawings
- Keep the size of drawing files as small as possible by minimizing the numbers of views on a sheet.
For example, have one base view of the main assembly, and no more than 4 other projected, detailed, or section views.
- Minimize the number of sheets in a drawing file.
- Before inserting a .bmp into a title block, make sure the .bmp is saved in the smallest file size permitted by your company's standards. In Microsoft Paint, the default file type is 24 bit-Bitmap. Reducing the file type to 16 Color or Monochrome type Bitmap, will increase capacity.
- In the Drawing tab in Document Settings, set Always in Bitmap Resolution drop-down menu with a low bitmap resolution to help reduce memory consumption when working with large or complex models of shaded views.
- In the Drawing tab in Application Options, enable
Memory Saving Mode. Memory Saving Mode instructs
Autodesk Inventor to be more conservative with memory both before and during view computation at the expense of performance. It conserves memory by changing the way components are loaded and unloaded.
Tip: To ensure the full benefit of Memory Saving Mode, you must migrate all your Autodesk Inventor R10 and earlier files. To facilitate this task, use Task Scheduler. Access Task Scheduler: Programs
 Autodesk
Autodesk  Autodesk Inventor [release]
Autodesk Inventor [release]  Tools
Tools  Task Scheduler.
Note: This option may increase capacity and will have a negative impact on how long it takes Autodesk Inventor to compute data.
Task Scheduler.
Note: This option may increase capacity and will have a negative impact on how long it takes Autodesk Inventor to compute data.