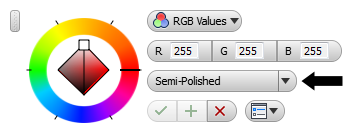Assign an appearance to the selected object or objects, using the Quick Access Toolbar or the Appearance Browser.
Document Appearance from the QAT
- Select the component.
- In the QAT, use the Appearance list to select an appearance.
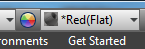 Note: You can use CTRL+Select to add to the selection before you assign an appearance override.
Note: You can use CTRL+Select to add to the selection before you assign an appearance override.
Document Appearance from the Appearance Browser
- On the Tools tab
 Material and Appearance panel
Material and Appearance panel  click Appearance
click Appearance  . The Appearance Browser displays.
. The Appearance Browser displays. - Select the component, feature, or face with the appearance to change.
- In the Appearance Browser, in Document Appearances, pause the cursor over different appearances to preview them on the selection.
- To apply an appearance to the selection, click it.
Library Appearance from the QAT
- In the QAT, click the Appearance list and at the bottom select the library where the appearance is located. The list updates to show the contents of the selected library.
- In the graphics area, select the component. Note: With Inventor, use CTRL+Select to build a selection set, then proceed with the next step.
- In the QAT Appearance list, select the appearance to assign to the component.
Library Appearance from the Appearance Browser
- On the Tools tab
 Material and Appearance panel
Material and Appearance panel  click Appearance
click Appearance  . The Appearance Browser displays.
. The Appearance Browser displays. - In the graphics area, select the component.
- In the Appearance Browser, Library section, select the library that contains the appearance you want to apply.
- In the library appearance list, pause the cursor over different appearances to preview them on the selection.
- Right-click an appearance and click Assign to Selection. Alternatively, click
 to add the appearance to the document. Then click the document appearance to assign it to the selection.
to add the appearance to the document. Then click the document appearance to assign it to the selection.
Document Appearance from a Feature or Face
You can also use the Adjust command to copy and paste appearances from one feature or face to another.
- Edit the part.
- In the QAT, click Adjust
 .
. - Using the in-canvas interface, select an Appearance.