Note:
Pole or Tower cross sections are available in Electric NA only.
A pole or tower cross section is a view of a pole or tower looking down from the sky.
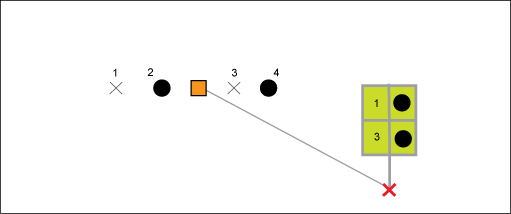
Tower with two conductors. The standard cross section displays two snap points for two more conductors. Use the standard cross section for data acquisition, and the extended cross section is for visualization only.
To define the pole or tower cross section template
- Design the cross section layout. For example, use AutoCAD tools to draw a pattern, so you can later digitize the template features quickly.
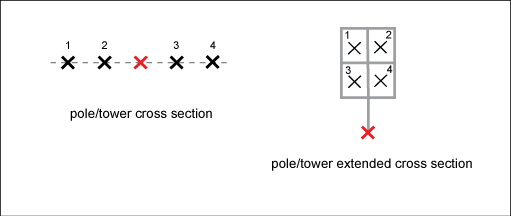
- In the AutoCAD Map 3D Maintenance workspace, open an electric project or industry model drawing .
- Click Home tab
 Display panel
Display panel  Generate Graphic.
Generate Graphic. - Zoom to a viewport with an appropriate scale, so you can digitize the features with a suitable size.
- Digitize the following components using the feature classes under the Cross Section feature class:
- Origin: Right-click the CS Origin feature class. Click Digitize With Form.
- Snap points: Right-click the Snappoint feature class. Click Digitize With Form.
- For the snap point features, use the feature class forms to enter the following:
- Position Number: On the General tab, enter a number for each snap point. Otherwise conductors cannot be assigned to cross sections automatically.
- CS Origin: On the Details tab, set the FID_CS_ORIGIN attribute to the FID of the CS_ORIGIN.
- In the map, select the origin. Click Home tab
 Modify panel
Modify panel  Attributes.
Attributes. - In the Cross Section form, read the FID value. Close the form.
- In the map, select the template snap points. Click Home tab
 Modify panel
Modify panel  Attributes.
Attributes. - In the snap point form, click the Details tab, and click the Global Update icon
 . Enter the CS Origin by selecting the previously found FID value from the list. Then close the form.
. Enter the CS Origin by selecting the previously found FID value from the list. Then close the form. - In the Industry Model Explorer, under Cross Section, select the CS Origin feature class.
- Right-click Templates
 Create From Selection.
Create From Selection. - In the map, select the features you created before. Press <Enter> to finish the selection.
- When prompted to select the origin point and orientation, select the previously defined origin, and set the orientation to North (0).
- In the Create Template dialog box, enter a name, such as Transmission 4*1.
- On the General tab, select Group Features When Moving, Rotating, Or Deleting.
- On the General tab, make sure that you selected only the template features. Use the Delete Selected Features icons to remove a feature from the selection.
- On the Relations tab, make sure that each template feature has a relation to the CS origin.
- Click Save.
To assign the cross section template to a pole or tower model
- In the Industry Model Explorer, under Structural,
 Pole or Structural
Pole or Structural  Tower, select the Pole Model or Tower Model feature class.
Tower, select the Pole Model or Tower Model feature class. - Right-click and click Show Form.
- Click
 New Record, or filter the tower model you want to assign the template to.
New Record, or filter the tower model you want to assign the template to. - Click the Details tab.
- For Template, enter a template name to assign to the pole or tower model.