You can access the following items from pop-up menus by right-clicking in the panel.
Some menu items are renderer-specific. For example, IPR menu items do not appear for Maya Hardware 2.0 rendering.
For more information on Render View, see About render view rendering.
File menu
- Open Image
-
Loads one image from disk into Render View. Images usually end with suffixes indicating their image format.
- Save Image
-
Saves the image to disk in the /images directory (as specified by your current project management settings).
- Open IPR File
-
Opens the file browser to the iprImages directory from where you can open a saved IPR file into Render View.
Note:Make sure the IPR file you load corresponds to the current scene file. If the name of a surface in the IPR file does not match a corresponding surface in the current scene, you are unable to adjust the shading characteristics of that surface.
- Save IPR File
-
Saves the current IPR file to the iprImages directory.
- Close IPR File
-
Closes the IPR file on which you are working and ends the current IPR session.
- Render Diagnostics
-
The Script Editor window appears providing you with valuable information about how to improve performance or avoid certain limitations. You can run the diagnostics while experimenting with different settings, or before you start final rendering.
- Keep Image in Render View
-
Keeps the current image so you can view it later and compare it against newly rendered images. When you keep more than one image, a slider displays at the bottom of the window letting you bring a specific image into view without loading the image. The images are lost when you end your Maya session.
- Remove Image from Render View
-
Dismisses the current image (and the memory needed by it) from Render View. Select the image that you want to remove using the slider.
- Remove All Images from Render View
-
Dismisses all images (and the memory these images need) from Render View so that only the most recently rendered image remains.
If you are viewing one of the saved images in the Render View window, this option still removes all saved images, including the currently displayed image.
View menu
- Frame Image
-
Frames the image you are rendering to fit Render View.
- Frame Region
-
Frames the region you marquee to fit Render View.
- Real Size
-
Automatically adjusts the view so the zoom factor is 1.0, and each pixel of the image occupies one pixel on the display.
- Show Region Marquee
-
Displays the red render region marquee.
- Reset Region Marquee
-
Resets the render region marquee to surround the entire image.
- Grab Swatch to Hypershade
-
Use to customize Hypershade swatches. A customized swatch lets you quickly access a scene and all its associated attributes.
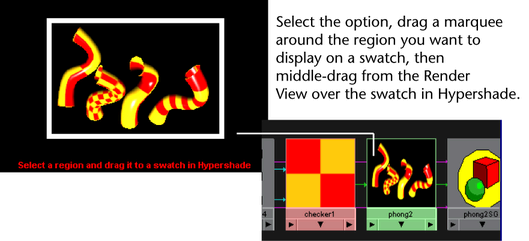
Render menu
- Redo Previous Render
-
Renders the same view you last rendered. If you rendered a region the last time, Redo Previous Render renders the entire image.
- Render Region
-
When you draw a marquee around an area in Render View, select this option to render only that area. This is useful if you’ve made a change to part of the surface on which you want to perform a quick test render.
- Render All Layers
-
Toggle to render all layers or only the selected layer.
Note: This option only appears if you are using the legacy render layer system. See Render Setup versus legacy render layers. -
Renders all the layers in the scene based on the options set in the Render All Layers Options window.
- Composite Layers: Renders a composited result of all layers is shown in the Render View. This is the default for Render All Layers.
- Composite and Keep Layers: Renders all your layers as individual images, but displays a composited result.
- Keep Layers: Renders all your layers as individual images.
Note: This option only appears if you are using the legacy render layer system. See Render Setup versus legacy render layers. - Render Selected Objects Only
-
Allows you to render only specified objects. Select the objects that you wish to render and choose this option. This was formerly the "Renderable Objects" option in the Common tab of the Render Settings window.
- Render
-
Opens a menu from which you can choose the view to render, for example, persp, front, side, top or any of your stereo cameras.
- Snapshot
-
Does not work when IPR rendering. Opens a menu from which you can choose the view. A wireframe snapshot is taken of the view you select and loaded as a background into Render View. You can then marquee a region to render in front of the snapshot’s background and click the Render Region icon.
Tip:Zoom into the view you select if you want to see the results up close.
IPR menu
For details on IPR, see About Interactive Photorealistic Rendering (IPR).
- Redo Previous IPR Render
-
IPR renders the same view last IPR rendered.
- IPR Render
-
Opens a menu, from which you can choose the view to IPR render.
- Update Shadow Maps
-
Regenerates shadow maps and updates the IPR image. You cannot interactively adjust shadow maps.
- Update Image Planes/Background
-
Updates the marquee IPR region with any changes you make to the image plane. If you don’t select this option after you make changes to an image plane, the effects of the changes are not visible in IPR until you either perform a new IPR render or marquee a new tuning region.
- Refresh IPR Image
-
Completely updates (re-shades) the entire image based on all changes you have made. The refresh occurs a bit at a time because loading all samples for the entire image often uses too much memory.
IPR Tuning Options
Specifies what characteristics of the scene update interactively as you adjust. These options are related to the IPR Options in the Render Settings window. For example, if you turn off Render shading, lighting, and glow in Render Settings window, you cannot adjust them.
- Update Shading and Lighting
-
If on, the IPR image updates whenever you adjust an attribute for shading networks, lights, or when you make shading group assignments or move lights.
- Update Shader Glow
-
If on, the IPR image updates whenever you adjust a shader glow (post-process) attribute.
- Update Light Glow
-
If on, the IPR image updates whenever you adjust lighting or light glow attributes, or move a light.
- Update 2D Motion Blur
-
If on, the IPR image updates whenever you adjust 2D motion blur attributes. Modifying the scene’s animation (for example, to make an object move faster and increase the blur) does not affect the IPR image’s motion blur because modifying the animation changes the information that was generated during the initial IPR render (motion vectors are changed), which is a change to the visibility calculation. You have to perform a new IPR render to see the results.
- Pause IPR Tuning
-
Pauses the updating of the selected IPR region in the Render View.
Options menu
Some menu items are renderer specific. For example, the Ignore Shadows menu item does not appear for Maya Hardware 2.0 rendering.
- Render Settings
-
Opens the Render Settings window when test-rendering (not IPR).
- Render using
-
Select the type of renderer you use to render the image.
- Test Resolution
-
Select the resolution at which you want to render the image. Use a reduced resolution to test render the scene if possible. See also Test render a low-res still or frame or Test render a low-res animation
- Auto Resize
-
Allows Render View to resize the image each time you render. When on, always displays the rendered image in the center of Render View, and at real size if the image fits (one to one pixel matching). When off, the image always displays in the same place according to the last view.
- Auto Render Region
-
When on, renders the image as soon as you finish dragging a marquee in Render View. This can make rendering a region a one-step process: drag a render region, and when you release the mouse button the region is immediately rendered.
- Ignore Shadows
-
Tells Maya not to test render any shadows in the scene. This can speed up test rendering.
- Ignore Glows
-
Tells Maya not to test render any glows in the scene. This can speed up test rendering.
Display menu
- Red Channel, Green Channel, Blue Channel
-
Displays the red, green, or blue channels only.
- All Channels
-
Displays RGB channels.
- Luminance
-
Displays a weighted average of R, G, and B planes that define the luminance level of the image.
- Alpha Channel
-
Displays the alpha channel only.
- Stereo Display
-
After you have rendered your scene using the stereo camera (by selecting Render > Render > stereoCamera Rig), you can view your render output in different stereo modes such as Anaglyph and Freeview (Parallel), or, from only the left or right camera. For more information regarding the stereo modes, see Panel menu: Stereo.
Render Info
Select the type(s) of render information you want displayed in the Render View.
- Frame Number
-
Displays the frame number of the image.
- Render Time
-
Displays the time it took to render the image, for example 0:05 (five seconds).
- Camera Name
-
Displays the name of the camera used to render the image.
- Layer Name
-
If the scene has render layers, the name of the layer used in the image is displayed.
- Render Target Name
-
If the scene has render targets, the name of the render target being rendered is displayed.
- Custom Comment
-
Add custom text to your rendered image. When the Custom Comment dialog box appears, enter your text into the field, and click OK. Custom comments appear at the bottom of the image.
- Dithered
-
Turn off Dithered to display the best version of a image. Turn on Dithered to display a dithered image (does not flicker when displayed). Dithered is on by default.
- Toolbar
-
Shows/hides the Render View toolbar. Toolbar is on by default.
Render Target
- No Render Target
-
When selected, renders the current frame of the scene.
- <name of your renderTarget>
- When selected, renders the output of the render target of your choice. If the
 button is locked, rendering the render target only refreshes the compositing tree. For more information on the
button is locked, rendering the render target only refreshes the compositing tree. For more information on the
 button, see
Render View toolbar.
button, see
Render View toolbar.