The Shape Editor is your main tool for creating, editing, and managing shapes for Shape Authoring.
To open the Shape Editor:
- Click the
 icon on the
Sculpting shelf.
icon on the
Sculpting shelf.
- In the main menu bar:
- In a panel:
See the table below this image for information on each part of the Shape Editor:
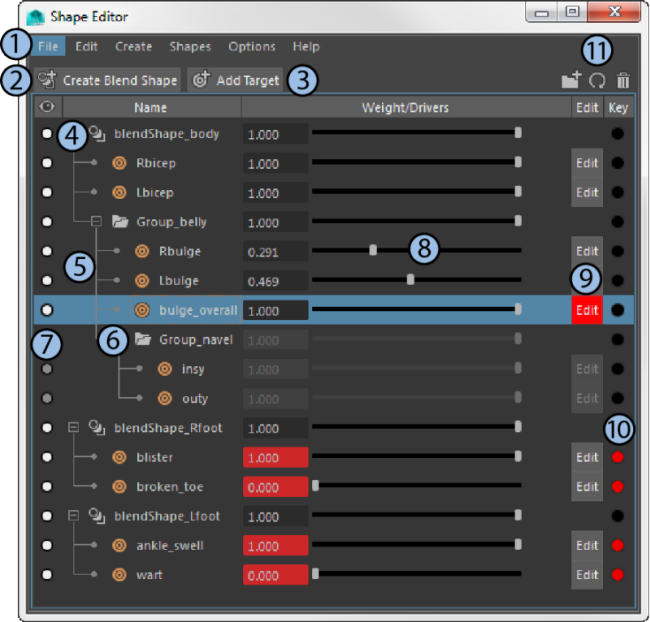
|
Adjust the Shape Editor layout |
|
|
1 - Menu commands |
See below for a list of all menu commands. |
|
2 - Create Blend Shape |
Click this button to create a Blend Shape Deformer (BSD) for the selected object. It automatically sets the correct deformation order based on object information. You can also right-click in an empty area of the Shape Editor and choose Add Blend Shape Deformer. If you want to set options before creating the BSD, choose
>
See Create blend shape deformers for more information. |
|
3 - Add Target (Shape) |
Select a Blend Shape Deformer and click this button one or more times to create empty target shapes using the automatic settings. The Edit button for the target shape is automatically selected so that you can immediately deform the base object for this shape. You can also choose
>
See Add target shapes for more information. |
|
4 - Blend shape deformers |
Represents each blend shape deformer (blendShape node) on the base object. This node is a "container" for all target shapes in it. Only those target shapes are calculated together to deform the object. Drag and drop the blend shape deformers in the tree to change their order. You can also create groups of blend shape deformers. Right-click a blend shape deformer name to open a contextual menu with these commands: Add Target, Add Selection as Target, Select, View in Node Editor, Solo/Unsolo, Export, Import, Group, Rename, and Delete. |
|
5 - Target shapes |
Also known as targets or blend shape targets, target shapes are the individual "poses" that you create in order to deform the base object. The offsets of vertices from the base object in its original state (the base shape) are saved in each target shape. The color of the icon indicates the type of target shape: orange for object space, green for tangent space, and blue for transform space. Drag and drop the target shapes within their blend shape deformer in the tree to change their order or to remove them from the group. Right-click a target shape name to open a contextual menu with these commands: Key, Reset, Add In-Between Target, Add Selection as In-Between Target, Rebuild Target, Duplicate Target, Merge Targets, Flip Target, Mirror Target, Add Combination Target, Select Combination Drivers, Select Mesh, Rebuild Target, Solo/Unsolo, Export, Group, Rename, and Delete. |
|
6 - Groups |
You can organize target shapes and blend shape deformers into groups and subgroups. See the Group icon
|
|
7 - Visibility/Solo |
Click the circle to toggle the visibility of the effect of the target shape on the base shape. You can also select multiple items and click the circle for one of them to toggle the visibility for all of them. You can click the circle for a blend shape deformer or group to see the effect of all its target shapes on the blend shape. When you toggle the visibility for a BSD or a group, its target shapes don't change their visibility state. To solo a selected item's effect on the blend shape, press Alt+click on the little circle, or right-click the selected item's name and choose Solo/Unsolo. Weighting and editing are disabled when the visibility is off. |
|
8 - Weight/Drivers |
Drag the slider to set the weight (influence) of that target shape, group, or blend shape deformer to a value between 0.000 and 1.000, or enter a value in the Weight text box. A setting of 0 means that the target shape, group, or blend shape deformer has no effect on the base shape. A setting of 1 is 100% of its influence. In the Weight text box, you can enter values outside the 0.000 - 1.000 range to either invert (negative values) or amplify (values over 1) the target’s influence. Tip: To enter negative weight values, turn on
Support Negative Weights in the
blendShape node attributes.
If you enter a value greater than the current maximum value (by default, 1), the maximum value changes to double the value, or to 10 if double the value is greater than 10. If you enter a value less than the current minimum value (by default, 0), the minimum value changes to double the value or to -10 if double the value is less than -10. When you enter values less than 0 or greater than 1.000, the weight sliders' length changes to reflect the new range of values. See Set weights for target shapes for more information. |
|
9 - Edit |
Click the Edit button to enter edit mode for this target shape. Modify the base object or corresponding target object in the view with the sculpting, Move, Rotate, and Scale tools. When you're done, click the Edit button again to save your changes to this target shape and exit Edit mode. You can enter Edit mode for only one target shape at a time and its Weight value must be greater than 0. A value of 1 is recommended for editing. See Edit target shapes for more information. |
|
10 - Key |
Click the Key icon
Click the Key icon beside the Blend Shape Deformer's slider to key the overall weight of the blend shape - see Scale the influence of the blend shape for more information. You can also middle-drag and drop this icon on a frame in the Time Slider to set a key for the target shape. Right-click the key icon to open a menu with these commands: Key at current, Key at 0, Key at 1, or Remove key. See Key the target shape weights for more information. |
|
11 - Icons |
|
Shape Editor Menu Commands
File menu
- Export Shapes exports the selected target shapes as shape (*.shp) files. You can also right-click a blend shape deformer or target shape and choose Export.
- Import Shapes imports a target shape (*.shp) file for the selected blend shape deformer. You can also right-click a blend shape deformer and choose Import.
See Import and export blend shapes for more information.
Edit menu
- Group creates a group with the selected target shapes or blend shape deformers. If nothing is selected, it creates an empty group. You can also press Ctrl+G or click the
Group icon
 . See
Create groups of target shapes or blend shape deformers for more information.
. See
Create groups of target shapes or blend shape deformers for more information.
- Deselect All deselects whatever is selected: the base object, BSD, target shape, or group. You can also press Alt+D.
Create menu
- Blend Shape Deformer creates a Blend Shape Deformer (blendShape node) for the selected object.
Select
 to set up the blend shape deformer in
Blend Shape Options before creating it, such as selecting the Deformation Order on the Advanced tab - see
Create blend shape deformers.
to set up the blend shape deformer in
Blend Shape Options before creating it, such as selecting the Deformation Order on the Advanced tab - see
Create blend shape deformers.
- Add Target creates a new target shape for the selected Blend Shape deformer, the same as clicking the
Add Target button.
Select
 to create different types of target shapes (such as tangent-space or transform-space types) - see
Add Blend Shape Target Options.
to create different types of target shapes (such as tangent-space or transform-space types) - see
Add Blend Shape Target Options.
- Add Selection as Target bakes the base object's current blend shape state into a new target shape - see
Create new target shape from blend shape state. You can also use this command to create target shapes from selected target objects that you add to the blend shape deformer - see
Add target shapes.
Select
 to create different types of target shapes (such as tangent-space or transform-space types) - see
Add Blend Shape Target Options.
to create different types of target shapes (such as tangent-space or transform-space types) - see
Add Blend Shape Target Options.
- Add In-Between Target creates an in-between target shape at the current weight for the selected target shape - see Add in-between target shapes.
- Add Selection as In-Between Target creates an in-between target shape at the current weight for the selected target shape based on the base or target object you have selected - Add in-between target shapes.
- Add Combination Target creates a target shape that is driven by one or more other target shapes. When you edit the driver (contributing) target shapes or their weights, the combination target shape is also affected. See Create combination target shapes.
Shapes menu
- Set as Combination Target makes the last-selected target shape a combination target shape when you select two or more target shapes in sequence - see Create combination target shapes.
- Duplicate Target creates a copy of the target shape or group of target shapes. You can also press Ctrl+D. See Duplicate target shapes for more information.
- Flip Target flips the selected target shape's deformation on the base object's axis or topology that you define in its Options box (click the
 icon). See
Flip target shapes for more information.
icon). See
Flip target shapes for more information.
- Mirror Target adds a mirror of the selected target shape's deformation to it using the base object's axis or topology that you define in its Options box (click the
 icon). See
Mirror target shapes for more information.
icon). See
Mirror target shapes for more information.
- Rebuild Target creates a new object based on the selected target shape, the same as clicking the
Rebuild Blend Shape Target icon
 - see
Create new object from target shape.
- see
Create new object from target shape.
- Key sets a key for the current weight values of all selected target shapes or groups - see Key the target shape weights.
- Reset sets the weight values for selected target shapes or groups to zero (0) - see Set weights for target shapes.
Options menu
- Show Edit HUD toggles the display of the message line that appears in the view panel when you're editing target shapes.
 to set a key on the selected target shape or group's current Weight value at this frame.
to set a key on the selected target shape or group's current Weight value at this frame.
 deletes whatever is selected in the Shape Editor: target shapes, Blend Shape Deformers, or groups.
deletes whatever is selected in the Shape Editor: target shapes, Blend Shape Deformers, or groups.