Auto Key, found beneath the Playback Controls, automatically sets keys on attributes every time you change the current time and attribute value. A key must already exist for an attribute before you use Auto Key.

For example, if ikBlend is off, but snapEnable is on for an ikHandle, the handle moves to the position of the end-effector. This lets you create an arm skeleton with an IK handle, turn ikBlend off, rotate the shoulder joint, and have the ikHandle snap to the wrist position. If auto keyframe is on, and you already have an animCurve for the ikHandle translation, the auto keyframer generates more keyframes because the handle has moved.
To avoid this problem, turn off snapEnable or auto keyframing.
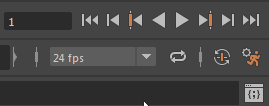
To Auto Key an animation
- Turn on Auto Key in the Playback Options. When Auto Key is active, the button is highlighted blue.
- Set a key on any attribute of an object.
- Go to a new time in the Time Slider.
- Change the value of the previously keyed attribute.
A key is created for the attribute. You can create another key by going to a new time and changing the value of the attribute again.
To hold Current Keys with Auto Key
- Turn on Auto Key. When Auto Key is active, the button is highlighted blue.
- Select the attributes you wish to use Hold Current Keys on; set a key at the starting position.
- Create a walk cycle where a foot touches the ground at time 30.
Later in the walk cycle, for example, at time 60, another key is needed for this position.
- Instead of figuring out exactly which attributes are being keyed, move to 60 and select Key > Hold Current Keys.