The condition node is a branching utility. It does one thing if a logical expression is true and something else if it is false.
It compares the value in A with the value in B to find out whether the value in A is greater, smaller, equal to, less than, less than or equal to, greater than or equal to, or not equal to the value in B, and produces a result based on the conditions you set.
You can incorporate the Condition utility in shader networks capable of acting one way in one set of circumstances and another way in a different set of circumstances. For example, you can create a double-sided shaded surface (see Create double-sided shaded surfaces).
As shown in the following examples, the node requires one logical operator (Operation) and two choice values (First Term and Second Term):
In this example, if the value in A is not equal to the value in B, Color If True is chosen in OutColor. If the value in A is equal to the value in B, and Color If False is chosen in OutColor.
To create a condition utility node
- Do any of the following:
- In the Hypershade window, find this utility in the Create tab.
- See Create a node in the Node Editor.
The following shows some examples of the Condition utility in use:
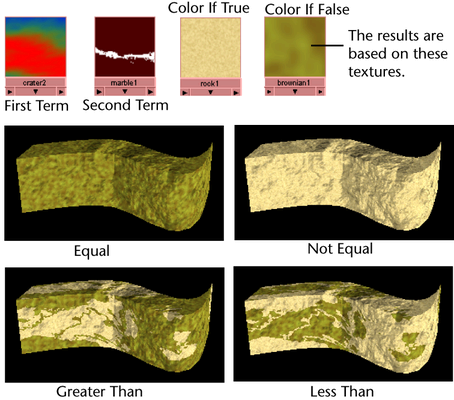
Example
To map the Condition utility to four textures
- Create a material, assign it to an object, then map the Condition utility to the material’s Color attribute.
- Adjust the material’s attributes if necessary.
- In the Attribute Editor, select the condition node tab, then set the following:
- Map a texture to First Term.
This texture represents the Second Term’s texture coverage.
- Map a texture to Second Term.
This texture represents the pattern of the coverage.
- Map a texture to Color If True.
This texture represents the surface color.
- Map a texture to Color If False.
This texture represents the color of the overlying texture.
- Change the attributes for each texture and use the texture placement object to adjust the texture on the object if necessary.
- Use the Operation drop-down list items to see the transition between textures. Tip: Set the Operation option to Greater Than or Less Than to see the combined results.
- Map a texture to First Term.