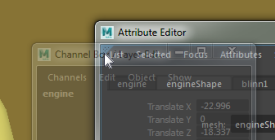You can dock and undock any panel or window, including all the editors available from the Windows menu as well as panels in the main window such as the Attribute editor, Channel Box, timeline, shelves, and so on. If you hide a panel or close a window, it will re-open in its last position.
To dock a floating window
Drag a floating window and drop it onto the location you want. When the window is over a valid location, the location is highlighted in blue and the window becomes transparent.
-
To dock a window as a new panel, drop it onto a vertical or horizontal edge next to or between existing panels.
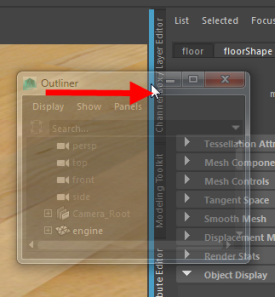
-
To add a window as a new tab in an existing tab group, drop it onto the tab group.
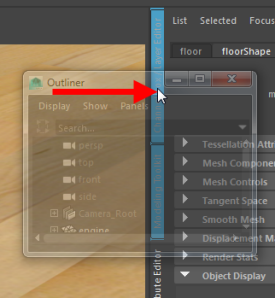 Tip: When panes are arranged in tabs, you can click the current tab to collapse the pane. Click on any tab in a collapsed pane to restore it. You can also drag the tabs to change their order, or right-click on the tabs for more options including the Tab Direction.
Tip: When panes are arranged in tabs, you can click the current tab to collapse the pane. Click on any tab in a collapsed pane to restore it. You can also drag the tabs to change their order, or right-click on the tabs for more options including the Tab Direction.
To undock a panel
To undock a panel and make it float, drag it and drop it away from any dockable location.
-
For a panel in a tab group, drag and drop its tab.

-
For panels that are not in tab groups, such as the Tool Box or Time Slider in the Maya Classic workspace, drag the double-dotted line at the top or right side.
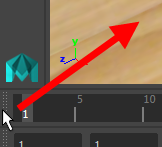
To create a floating multi-panel window
You can dock several panels together into a single floating window which you can then move around.

This is especially useful when you're setting up your editors on a second monitor. For example, you can dock the Attribute Editor and Channel Box together and keep them on another monitor to maximize the working space in the view panel.
- Open any panel or editor in a floating window, or undock it so that it is floating.
-
Drag another panel onto an edge of the panel in the floating window.
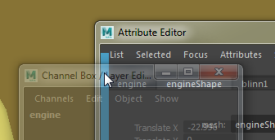
To create a tab deck if one does not exist yet, drag the panel to the upper-left corner of the panel in the target window until a blue triangle appears, then release the mouse button.