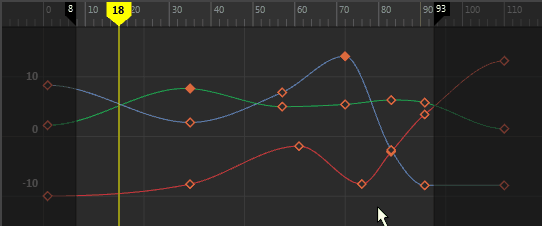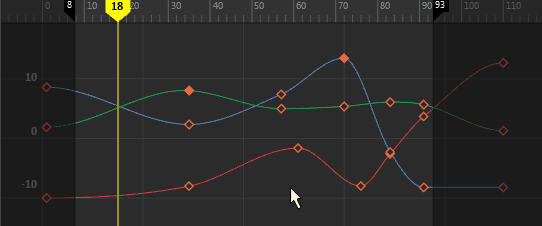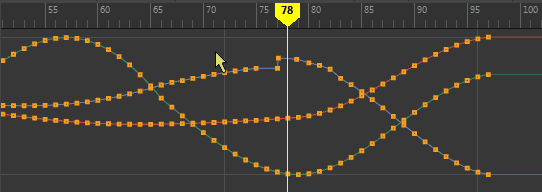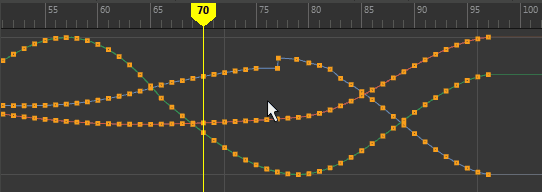A graphical representation of interpolation between animation keys that you can modify.
To open the Graph Editor:
- From the main menu bar, select .
- From the view menu bar, select > Graph Editor.

- The Move Tool is no longer needed to move keys
- Interactive keyframes and the ability to isolate curves
- Scrubbable Time Marker that moves anywhere you click on the Time ruler
- Resizeable play range
- Simplified view names. (Stacked Curves is now Stacked View , Display Normalized is now Normalized View and now there is an Absolute View.)
- Activate curve selection between keys by pressing M
- Customizable key and curve colors (See the Graph Editor section in the Color Settings)
The following table provides a overview of tasks using the Graph Editor:
| To... | Do this |
|---|---|
|
Place the Graph Editor in a scene view |
Select the scene view in which you want the Graph Editor to appear, then select . |
|
Turn on Pre-selection highlighting in the Graph Editor |
In the
Graph Editor menu bar, turn on
.
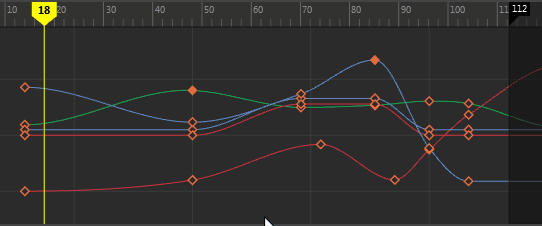 Tip: Change the highlight color with the
Colors
window. Select
, then change the
Pre-selection highlight option in the
Animation Editors section.
|
| Pan and Zoom in the Graph Editor | Same as with Viewport navigation:
|
| Zoom on a curve | Select the animation curve (see
To select a curve,below) and click
F to frame the selection.
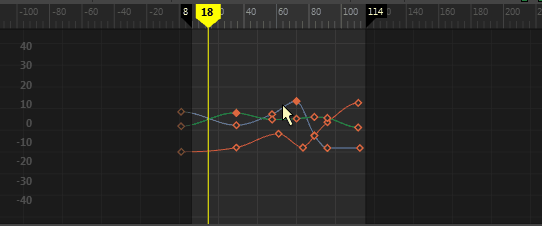 |
| Resize the Playback range | On the Time Ruler, click the edge of the dark region and drag to change the playback range. Stretch the playback range in the time view by dragging the flags on the Time ruler.
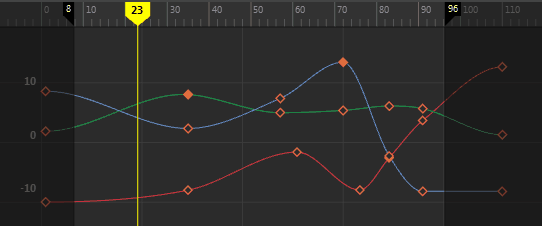 |
| Scrub animation | Drag the Current Time Marker.
|
| Move to the previous or next view | Use the square bracket hotkeys ([ and
]). These are the same hotkeys that let you move between camera views in the viewport.
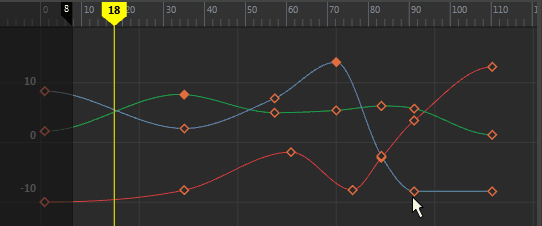 To navigate through views using these hotkeys, click in the Graph Editor then press left bracket ([) to move to the previous view, or right bracket (]) to move to the next view. |
|
Filter mangled Euler angles |
Select the mangled animation curves (for example, Rotate X, Y, and Z), then select . |
|
Change the rotation interpolation type of existing curves |
Use the menu in the Graph Editor and Dope Sheet. |
|
Set an FK/IK key curve |
Use the Set IK/FK Key option in the K/FK Keys menu (in the Animation menu set.) |
| Select a key | Click the key on the curve.
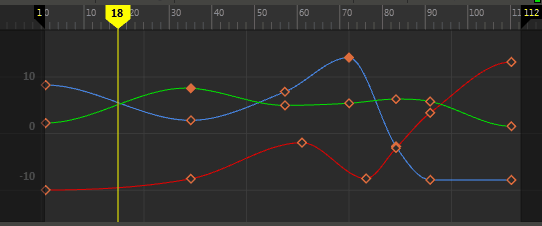 |
| Select a curve | Press
M and click the curve (or Ctrl-drag-select).
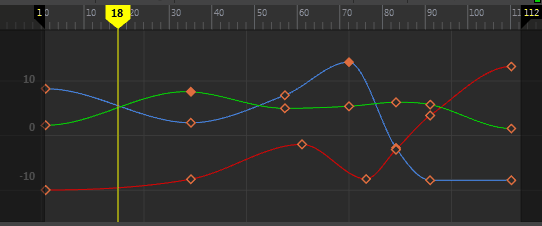 |
| Move a key | Select a key and drag it.
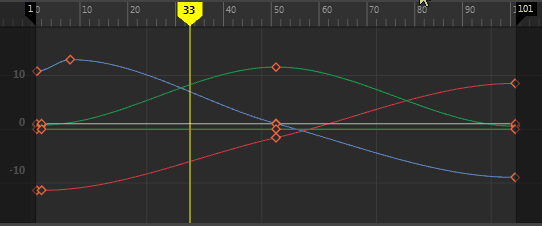 To open the Move Key tool, select Settings. You can also middle-click an empty area of the Graph Editor and drag to reposition selected keys. 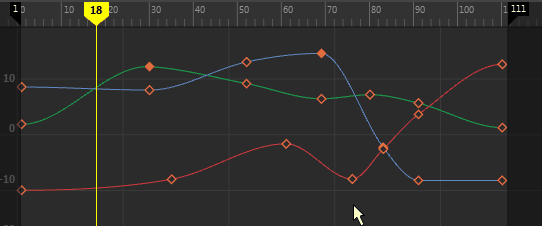 |
| Move multiple keyframes in time without changing the attribute value | Drag-select the keyframes to move. Shift-middle-drag the frames left or right.
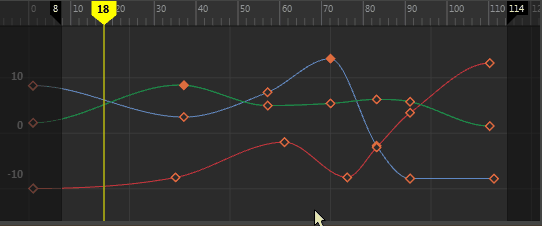 |
| Change views | Absolute view: Press
1
This view is the default. 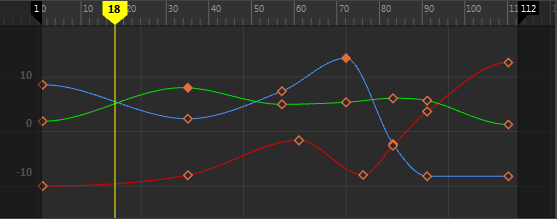
Stacked view: Press
2
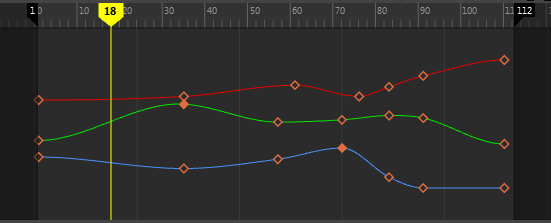
Normalized view: press
3
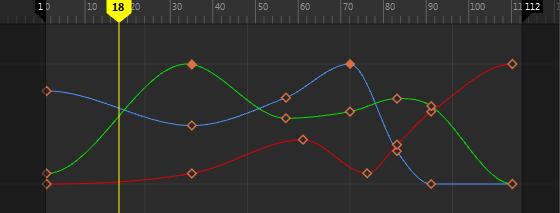 Select to revert back. Note:
Curves are automatically renormalized when you turn on Display Normalized or the active curve list changes. |