
 button. The type is a polygon mesh in the shape of styled text connected to a Type node. See also
Create polygon text.
button. The type is a polygon mesh in the shape of styled text connected to a Type node. See also
Create polygon text.
Type Attributes
Type Attributes can be found in the Attribute Editor for the Type node. There are four common attributes and four tabs containing additional attributes.
- Text attributes control the alignment and appearance of the text itself.
- Geometry attributes control aspects of the polygon mesh.
- Texturing attributes control the mesh's shader assignment.
- Animation attributes allow you to animate the text on a per-object basis.
Common Attributes
- Font
-
Specifies the text's font. Fonts are derived from those installed in your operating system's Fonts directory. Fonts must be vector fonts of the type .ttc, .otf, .ttf, .cf, .pcf, .fnt, .fon, .dfont, .pfa, .pfb, .afm, .pfm, or .gsf.
Note: There are a few non-scalable .fon files on Windows platform that may show up as usable fonts but cannot actually be loaded by the Type Tool. These are Modern, Roman, and Script. - Style
-
Specifies the font's style. Available styles may differ between fonts and can include Regular, Bold, Italic, Bold Italic, or Black.
- Writing System
-
Specifies the language writing system. This attribute filters available Font options based on script availability for the selected language.
- Text field
-
Any text you enter into this field will be used as the basis for the mesh shape.Note: If you paste text into this section from another application, only the plain text will carry over. Fonts and styles will continue to be dictated by the attribute fields in Maya.
Text tab
- Alignment
-
Sets the text flow relative to the overall horizontal size of the mesh object.
- Font Size
-
Specifies the size of the font. Default value is 10.
- Tracking
-
Adjusts the spacing equally between all letters horizontally according to identical square bounding boxes. Default value is 0.
- Kerning Scale
-
Adjusts the space equally between all letters horizontally according to the specific shape of each letter. Default value is 1.
- Leading Scale
-
Adjusts the spacing equally between all lines vertically. Default value is 1.
- Space Width Scale
-
Adjusts the width of a manual space. Default value is 1.
- Type Manipulator
-
Activates a Universal Manipulator, which allows you to transform a type mesh's individual characters, words, or lines.
You can open the Tool Settings Editor or Ctrl + Shift + right-click to open the marking menu for more precise control. See Type Manipulator for more information.
Generator

- Generator
-
Changes the text on each frame based on the following criteria:
- Frame Number: Displays the current frame number.
- Scene Time: Displays the current time in seconds.
- Random: Displays a random character.
- Animated Text: Displays text following the instructions of the Frame / Text table. For any frames without an entry, the text of the previous frame is displayed.
- Python: Use the current Python Expression to determine what text is displayed.
- Frame / Text table
-
Determines the text that will be displayed when Generator is set to Animated Text or Scrambled Text. Right-click to create or delete entries.
- Random Mode
-
Defines the type of characters that can be displayed when Generator is set to Random Characters. Options include:
- Alphanumeric: All numbers and letters (including upper and lower case).
- Alphabetical: Letters only (including upper and lower case).
- Numeric: Numbers only.
- Input text: Characters taken from the Frame / Text table entry corresponding to the most recent Frame.
- Reverse Order
-
See Reverse Order in the Delay tab below. Only available when Generator is set to Animated Text.
- Delay Frames
-
See Delay Frames in the Delay tab below. Only available when Generator is set to Animated Text.
- Randomize Delay
-
See Randomize Delay in the Delay tab below. Only available when Generator is set to Animated Text.
- Random Seed
-
Changes the randomization when Generator is set to Random Numbers, Random Characters, Scrambled Text, or Animated Text.
- Scramble Percent
-
Rearranges the order of characters by the given percentage when Generator is set to Animated Text.
- Length
-
Determines the number of characters to display.
- Decimal Places
-
Determines the number of decimals to display when Generator is set to Scene Time or Random Numbers.
- Change Rate
-
Determines how frequently (in frames) the text is updated.
- Python Expression
-
Specifies the Python expression to use when Generator is set to Python.
Some examples of Python expressions:- ''.join(random.choice(string.ascii_uppercase) for x in range(10)) - Displays 10 random uppercase characters.
- '{:,}'.format(random.randint(0,20000)) - Display a random number between 0 and 20000, formatted with continental styling.
- round(random.uniform(0,5), 2) - Display a random number between 0 and 5, rounded to 2 decimal places.
Geometry tab
Mesh Settings
- Curve Resolution
-
Specifies the number of edges at the smooth portions of each character. Default value is 4.
- Filter Collinear Points
-
Removes vertices that are collinear, within a tolerance specified by the Collinear Angle, with adjacent vertices along the same edge along the mesh's width or height. Useful for filtering out points that are having a minimal affect on the overall shape of the mesh. Default is off.
- Collinear Angle
-
Specifies the tolerance angle at which a vertex is considered collinear with an adjacent vertex when Filter Collinear Points is turned on. Default value is 0.2.
- Filter by Distance
-
Removes vertices within a certain distance, specified by the Distance attribute, of its adjacent vertices along the mesh's width or height. Default is off.
- Distance
-
Specifies the distance at which a vertex is removed when Filter by Distance is turned on. Default value is 0.
- Delete Caps
-
Removes the faces on the front and back of the polygon mesh (only when Extrusion is enabled).
- Create Curves from Type
-
Creates a set of NURBS curves from the cap edges of the current type mesh.
Deformable Type
- Deformable Type
-
Triangulates the mesh through edge splitting and collapsing based on the attributes in the Deformable Type section.
This works by first subdividing the Type mesh along its edges (controlled via a combination of Max Edge Divisions and Max Edge Length attributes) then executing a polyRemesh operation on it. After that, the Reduce Threshold and Refine Threshold determine the layout of the subdivided caps.
- Max Edge Divisions
-
Specifies the maximum number of times an edge can be divided by vertices. Default value is 20.
- Max Edge Length
-
Splits all edges along the profile of the type mesh that are longer than the length specified here in world units. Default value is 5.

- Refine Threshold
-
Splits all edges on the front and back faces of the Type mesh that are longer than the length specified here in world units. Mainly used to control the density of the cap subdivisions. Default value is 1.
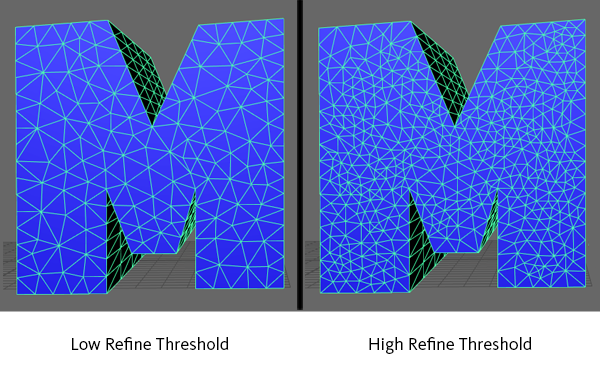
- Reduce Threshold
-
Collapses all edges shorter than the percentage of the Refine Threshold value specified here. Mainly used to clean up the cap subdivisions. Default value is 20.
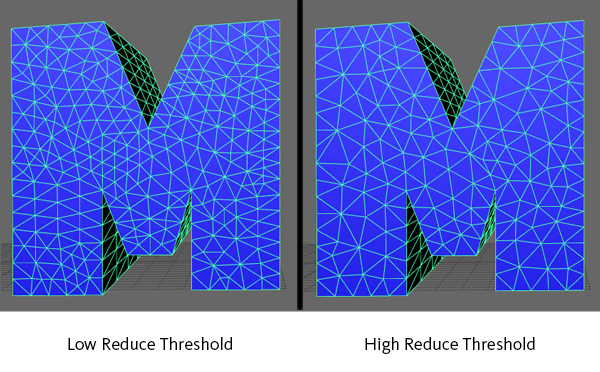
- Max Triangle Count
-
Limits the number of triangles allowed in the result mesh.
Extrusion
- Enable Extrusion
-
When enabled, letters are extruded forward to add depth, otherwise they are left as planes. Default is on.
- Snap to Grid
-
When enabled, control points in the Extrusion Profile Curve snap to graph points when dragged over them. Default is off.
- Extrusion Profile Curve
-
This graph controls the shape of the extrusion. The leftmost point always represents the position of the original type before extrusion, while all points to the right of it represent positions relative to that. You can open the curve in its own window or return it to its default shape by clicking the left and right buttons above the graph respectively.
- Custom Profiles
-
Allows you to save up to 12 custom Extrusion Profile Curve shapes. You can save shapes by clicking the save button beside the Custom Profiles attribute name. If you already have 12 profiles saved, clicking the button saves over the oldest one.
- Fractional Offset
-
When enabled, converts the Extrude Offset attribute to a percentage of the shortest edge in the mesh. When Extrude Distance is set to a value between 0 and 1, this will ensure inside-out bevels are not created. Default value is on.
- Extrude Distance
-
Controls how far the polygons are extruded. Default value is 2.5.
- Extrude Offset
-
Sets an offset for the mesh extrusion. When Fractional Offset is disabled, this offset is presented in scene units. When Fractional Offset is enabled, this offset is presented as a percentage of the shortest edge in the mesh. Default value is 0.5.
- Extrude Divisions
-
Controls the number of subdivisions along the extruded faces. Default value is 4.
Bevels
- Bevel Style
-
Determines the type of bevel to be applied.
- Outer Bevel applies the bevel extrusion to the side faces.
- Inner Bevel applies the bevel extrusion to the front and back faces.
Selecting either reveals additional Outer Bevel or Front Bevel and Back Bevel sections in the Attribute Editor respectively. These sections contain identical attributes to the Extrusion section for controlling the additional bevel extrusions.
Note: Fractional Offset in both the Extrusion and Bevel sections represent the same attribute. - Match Front Bevel
-
Only available in the Back Bevel section. When enabled, this maps the Front Bevel settings to the Back Bevel.
Texturing tab
- Default Shader
-
Sets the default shader type for newly created type shaders when the Assign separate shaders button is pressed.
- Assign separate shaders
-
Assigns separate shaders to the type mesh's bevels, caps, and extrusions.
- Create a single shader
-
Assigns a single default shader to the type mesh's bevels, caps, and extrusions .
- Type / Bevel / Extrude Shader
-
If a single shader is assigned to the mesh then only Type Shader is available, which controls the overall Type mesh shader. If separate shaders are assigned then the Type, Bevel, and Extrude Shader are available, which control the shaders for the caps, bevels, and extrusions respectively.
Animation tab
- Animate
-
When enabled, animates the type mesh based on the attribute settings below it.
- Animation Mode
-
Specifies how to break up objects within the mesh for animation. Available options include by Character, Word, or Line.
- Translate, Rotate, Scale
-
Transforms the type mesh appropriately. Changing the values appears to affect the entire mesh equally in the viewport, but if you keyframe animate those attributes then the individual mesh objects will animate based on the current Animation Mode setting. Animation curves can be adjusted in the Graph Editor.
- Set Keys
-
Sets keyframes on all the Translate, Rotate, and Scale attributes in the Animation tab for the selected type mesh at once.
Animation Pivots
- Display Pivot Points
-
Displays the pivot points, relative to a 1, 1, 1 bounding box, for each individual mesh object. Scale pivots are displayed as blue dots, while Rotate pivots are displayed as orange dots. Default is off.
- X Pivot, Y Pivot, Z Pivot
-
Sets the pivot point, relative to a 1, 1, 1 bounding box, for all objects based on the current Animation Mode setting. You can click the button next to each slider to switch the rotation and scale pivot space between individual local (i.e. relative to each individual character) or single shared. Default value for each is 0.5.
Delay
- Reverse Order
-
When enabled, reverses the animation order of the mesh objects specified by the current Animation Mode (i.e. characters and words animate from last to first while lines animate from bottom to top).
- Delay Frames
-
Sets the time delay between animating each object in the mesh specified by the current Animation Mode. Delay is represented as the total delay for all objects over the animation time (thus the individual delay of each object would be the total frames of animation / number of objects in the type mesh). Default value is 50.
- Randomize Delay
-
Randomizes the delay before each object of the mesh, as specified by the current Animation Mode, is animated. Delay length varies from 0 to the current Delay Frames setting.
- Random Seed
-
Sets the number used to initialize the psudeo-random number generator used for the Randomize Delay attribute. Alter this value to change the current randomization. Default value is 0.