To open the Content Browser
- From the main menu bar:
- In a panel:
The Content Browser is your one-stop center for finding examples, scenes, and other content used to build your scenes. You can navigate for files in your project, local and network directories, or the Examples folders, then drag and drop them into a view.
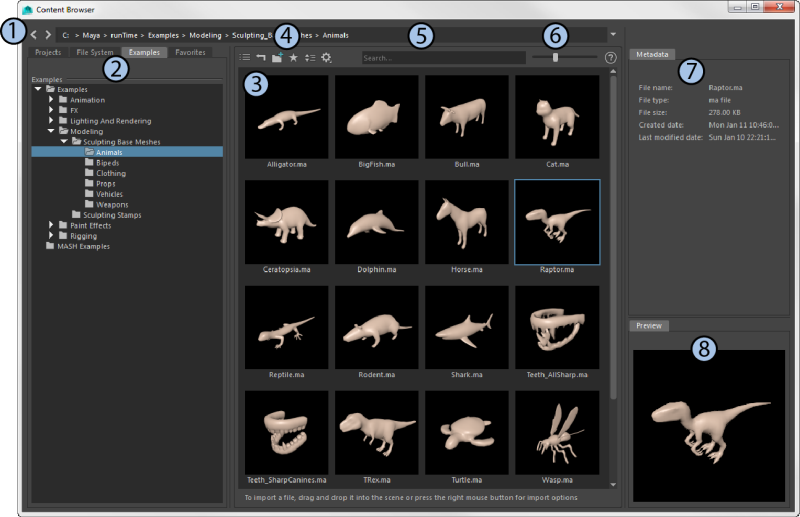
|
Element in Content Browser |
Lets you do this |
|---|---|
|
1: Path bar |
Select or enter an absolute path to find files - see Find and import files from the Content Browser. |
|
2: Browsing panel |
Click the four tabs at the top of the browsing panel to find content, then expand the folder structure and select a folder to display its contents in the Content panel - see Find and import files from the Content Browser. See Customize the Content Browser for information about adding to the Favorites tab and creating your own folders there. |
|
3: Content panel |
Display the files in the selected folder - see Find and import files from the Content Browser for information. Click the icons above this panel (4) to manage its contents. |
|
4: Icons |
Manage the files in the Content panel with these icons:
|
|
5: Search field |
Search the files that are currently displayed in the Content panel - Find and import files from the Content Browser. |
|
6: Size slider |
Drag the slider to resize the file thumbnails in the Content panel when Thumbnail view is on. |
|
7: Metadata |
Select a file to display its Metadata information. |
|
8: Preview image |
Select a file to preview its contents, which is especially useful if List view is on instead of Thumbnail, or if the thumbnails are very small. File formats currently supported for the preview include: .ma, .mel, .png, .tif, .jpg, .bmp, .icon, .iff, .dds, and .psd. |
Maya example library in context
The Maya example library content is available on the Examples tab. If you choose any of the following commands, the Content Browser opens to the corresponding example content folder on the Examples tab:
- in the FX menu set
- or Ocean/Pond in the FX menu set
- in the FX menu set
- in the FX menu set
- in the FX menu set
- in the FX menu set
- in the FX menu set
- in the Modeling menu set
- in the Paint Effects panel
- in the Rendering menu set
- in the Rendering menu set
- Open Content Browser for Sculpting Base Meshes icon
 on the Sculpting shelf
on the Sculpting shelf
- button in Tool Settings for the Sculpt Tool
 displays files in the Content panel in a list view with their file name and information. This icon toggles to
displays files in the Content panel in a list view with their file name and information. This icon toggles to
 which displays files as thumbnails. Drag the Size slider above the Content panel to resize the thumbnails.
which displays files as thumbnails. Drag the Size slider above the Content panel to resize the thumbnails.
 Go up one directory level.
Go up one directory level.
 Create a new folder in the current location.
Create a new folder in the current location.
 Add selected file(s) to the Favorites list - see
Add selected file(s) to the Favorites list - see
 Sort files in the Content panel using these standard options.
Sort files in the Content panel using these standard options.
 Toggle the visibility of each panel in the
Toggle the visibility of each panel in the