To snap objects together with interactive control
- Select .
- Click the point on the first object you want to snap.
- Click the point on the second object you want to snap to.
- An arrow appears showing how the objects snap together. To change the points, click or drag new points on either object.
- Press Enter to snap the objects together.
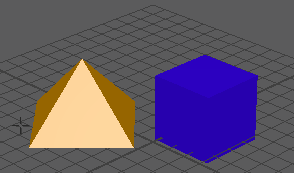
The Snap Together Tool normally moves and rotates the objects to make the points touch. Use the tool settings to make the tool move the objects without rotation.
Tip: You can also use the
Snap Together Tool on polygon edges. Right-click an object and select
Edge from the marking menu to enter edge selection mode, then apply the
Snap Together Tool to polygon edges.
To snap two objects together at one point
- Select the point that will move.
- Shift-select the point to snap to.
- Select
.
Maya moves the first point’s object so the two points touch.
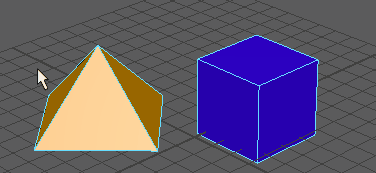
Tip: Switch to Vertex mode to choose the object's points.
To snap two objects together at two points
- Select two points on the object that will move.
- Shift-select two points on the object to snap to.
- Select
.
Maya moves the first object so the first point you selected on each object touch, and the second point you selected on each object touch.
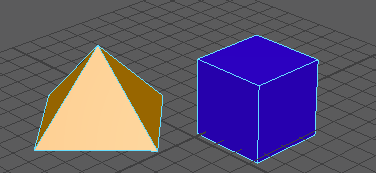
Tip: Switch to Vertex mode to choose the object's points.
To snap two objects together at three points
- Select three points on the object that will move.
- Shift-select three points on the object to snap to.
- Select
.
Maya moves the first object so the first point you selected on each object touch, the second point you selected on each object touch, and the third point you selected on each object touch.
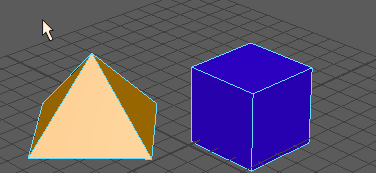
Tip: Switch to Vertex mode to choose the object's points.