- The Controls tab toolbar is found above the HumanIK window Controls tab
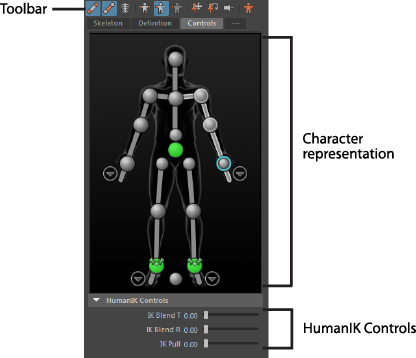
Show/Hide
These icons let you toggle the display of FK effectors, IK effectors, and the skeleton.

|
Show/Hide IK |
Shows or hides the character's IK effectors. |

|
Show/Hide FK |
Shows or hides the character's FK effectors. |

|
Show/Hide Skeleton |
Shows or hides the character’s skeleton. |
Manipulation and keying modes
These icons let you set manipulation and keyframing modes for working with the character’s Control rig. You can manipulate and set keyframes on the character’s entire body (Full Body), a part of the body (Body Part), or only on the selected effector ( Selection ).

|
Full Body |
Sets the tool to Full Body keying and manipulation mode, letting you select individual effectors to manipulate the entire character. For example, translating a character’s wrist effector in
Full Body mode affects the whole body as it moves to reach that effector.
Note: Forcing a stance pose (see below) in this mode will force the entire character into a stance pose and the character will be offset relative to its reference node.
|

|
Body Part |
Sets the tool to
Body Part mode, letting you manipulate and set keys on a single body part, based on the selected effector.
Note: Forcing a stance pose (see below) in this mode will force the selected body part(s) into a stance pose. If the hips are part of the selection, the character will be offset relative to its reference node.
|

|
Selection |
Sets the tool to Selection mode, letting you manipulate and key only the selected effector(s). In this mode, you can manipulate one effector without solving the rest of the character, then use the HumanIK Controls to adjust how much the rest of the character reaches for that effector. |
Pinning
These icons let you activate, disable, or temporarily release pinning on effectors.
Pinning gives you more control over character manipulation, letting you constrain specific effectors from moving or rotating as you make adjustments to the rest of the character position. For example, you can pin the wrist in rotation but let it move in translation, so that as you adjust the wrist position or arm position, the wrist can move but does not twist.
When you create a HumanIK Control rig, IK effectors on the character’s feet are pinned in translation and rotation by default.
Pinning feedback displays on each cell in the Character representation.

|
Pin Translation |
Pins and unpins the selected effector in translation. When pinned, the selected effector cannot be moved, and a pin icon displays on its corresponding cell in the
Character representation.
Tip: Use the
 + w hotkey to toggle
Pin Translation on and off. + w hotkey to toggle
Pin Translation on and off.
|

|
Pin Rotation |
Pins and unpins the selected effector in rotation. When pinned, the selected effector cannot be rotated, and an pin icon displays on its corresponding cell in the
Character representation.
Tip: Use the
 + e hotkey to toggle
Pin Rotation on and off. + e hotkey to toggle
Pin Rotation on and off.
|

|
Release All Pinning |
Temporarily releases all translation or rotation pinning for the selected effector and effectors down the chain. |
Other

|
Stance Pose |
Resets the Control rig to its default T-stance pose. Selecting this icon in Full Body mode forces the entire character into a stance pose and the character's position is offset relative to its reference node. In Body Part mode, the selected body part(s) are forced into a stance pose. If the hips are part of the selection, the character will be offset relative to its reference node. Note that this feature does not apply to the Selection mode. |