Select these options via the View > Camera Settings panel menu.
- Perspective/Orthographic
-
By default, when you create a camera from the Create menu, the view is perspective. If you want an orthographic camera view, disable this checkbox. Alternatively, you can use the hotkey Alt + P to switch between the two. For more information on perspective and orthographic cameras, see Control which camera is shown in a view panel.
- Undoable Movements
-
If on, all camera movements, such as tumble, track, and zoom, are written to the Command History or Script Editor (MEL journal), which lets you undo or redo camera movements or copy camera movements to use them for other cameras or scenes.
Undoable Movements is off by default, but you can still use [ and ] to undo and redo camera moves.
- Ignore 2D Pan/Zoom
-
Select this option to ignore the 2D Pan/Zoom settings so that your scene view appears in the full camera view.
This feature is most useful if you have two panels and you want to work in the panned/zoomed detail region in one panel while working in the full camera view in the other.
- No Gate
-
Turns off the Film Gate and Resolution Gate display.
Displays no frustum (viewable volume) when not you are not looking through the camera. This is the default.
The frustum is the area or space the camera can see. Any object within the camera’s frustum shows up in images baked from that camera view. See Clipping planes for an diagram of the frustum.
- Film Gate
-
Displays a border indicating the area of the camera’s view a real-world camera records on film. The dimensions of the film gate represent the dimensions of the camera aperture.
The film gate does not represent a bake region. You can customize the region using the Camera Aperture and Film Fit attributes in the camera Attribute Editor.
Displays the viewable frustum according to the film back size. The aspect ratio of the window determines what you actually see. Also sets the camera Overscan attribute to 1.5. The following illustration shows the film gate representing the maximum viewable area.
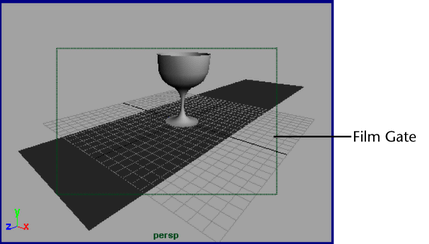
- Resolution Gate
-
The dimensions of the Resolution Gate represent the baking resolution (the region to be baked).
- Gate Mask
-
Turn Gate Mask on to change the opacity and color of the area outside a Film Gate or Resolution Gate. You can only view the effects of a Gate Mask when the Film Gate or Resolution Gate is on. You can adjust the gate mask’s opacity and color in the camera’s attributes under the Display Options.

Fill, Horizontal, Vertical, Overscan (for advanced users)
The following options control the size of the Resolution Gate relative to the Film Gate. If the resolution gate and the film gate have the same aspect ratio, these settings have no effect. The default setting is Fill.
- Fill
-
Fits the resolution gate within the film gate.
Automatically selects a horizontal or vertical fit so that the selected image fills the render frame.
- Horizontal
-
Fits the resolution gate horizontally within the film gate.
Selects a horizontal fit for the selected image in the render frame.
- Vertical
-
Fits the resolution gate vertically within the film gate.
Selects a vertical fit for the selected image in the render frame.
- Overscan
-
Fits the film gate within the resolution gate.
Selects a slightly larger fit for the selected image in the render frame.