You can create a structural model in your AutoCAD Plant 3D drawing.
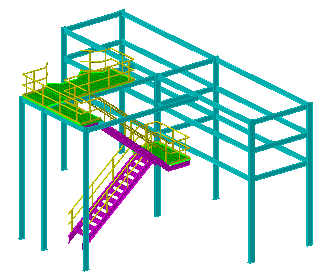
Create a Structural Member
A structural member is a 3D structural object, such as a beam or column.You can create a structural member by specifying its start point and end point, or by aligning the member with a line that you select in your drawing.
Edit a Structural Member
You can edit an individual structural member to change its settings.
When you edit a structural member, you can change the same settings that you specify in member settings. If you want to change settings for all new structural members, use member settings instead.
You can also edit a member by matching its properties to those of another member in the current drawing.
Cut a Structural Member
You can cut a structural member with respect to the boundaries of another structural member.
You can cut a structural member in one of two ways:
- Cut the member to the boundary of another member.
- Cut two members to the boundaries of each other.
After you cut one or more members, you can specify the gap between the cut member and the member boundary.
Cut the Edge of a Structural Member
An edge cut trims multiple structural members according to the edge of another member.
You can specify a gap value between the cut member and boundary. The edge cut operation trims the member at both ends.
Export Structural Objects to an Advance Steel XML (SMLX) File
You can select structural objects in a drawing and export them to a Steel Detailing Neutral Format (SMLX) file.
Structural objects you can export to this format are:
- Structural members
- Railings
- Ladders
- Stairs
- Plates
When you export railings, ladders, and stairs to SMLX, they are exploded into individual members. Ladder cages are not included in an export.
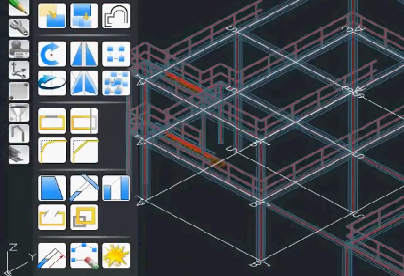
After the drawing has been detailed in Advance Steel, you can replace the objects in the 3D model with an external reference (XREF) to the Advance Steel model with the support of Advance Steel object enablers.
You can use Advance Steel to create SDNF 2.0, 3.0, and later files.