Add and Remove Component Sizes in a Spec. Set Component Properties in the Spec. Update a spec with the changes made to the catalogs.
Set properties and descriptions in the spec sheet that are new or different from catalog values. Remove unused component sizes.
Remove component sizes that you do not want in the spec. Add sizes that were out of range when the component is copied from a catalog.
To remove components from a spec sheet
- In the Spec Editor, on the Spec Sheet pane, click a part or a group.
-
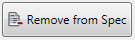 Click Remove from Spec.
Click Remove from Spec.
To edit a spec sheet description
- In the Spec Editor, on the Spec Sheet pane, right-click the upper-left corner description area. Click Edit Spec Description.
- In the Edit Spec Description dialog box, enter a description.
- Click OK.
To add notes to spec sheet parts
- In the Spec Editor, on the Spec Sheet pane, right-click a group name (for example: --- Pipe ---).
- Click Add Notes.
- In the Add Notes To Group dialog box, enter a note.
- Click OK.
The note displays above the group on the Spec Sheet pane. You can right-click on the note to remove it.
To display metric or imperial units
-
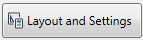 In the Spec Editor, on the Specs menu, click Layout and Settings.
In the Spec Editor, on the Specs menu, click Layout and Settings. - In the Spec Editor Layout and Settings dialog box, in the Display Nominal Sizes in Spec As list, click a unit type.
- Click OK.
To modify component properties in a spec
- In the Spec Editor, on the Spec Sheet pane, click a part (for example: PIPE, PE, ASME B36.10).
- Click Edit Parts.
- In the table, select a cell and enter a value. For Example, specify API5L in column Material Code for 2”.
- If you want to specify the same value for additional sizes, do the following:
- In the cell that you want to copy from, press CTRL+C to copy.
- Press and hold CTRL. Click in the cells that you want to copy to.
- Press CTRL+V to paste.
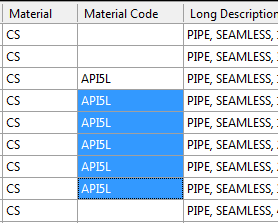
To add and remove component sizes in a spec
- If you want to remove a component size, select Do Not Include for each size that you want to remove (for example: 3/4” and 3”).
- If you want to add a component size, do the following:
- Clear Hide Parts Marked Do Not Include.
- Clear Do Not Include for each size that you want to add (for example: 1/4”).
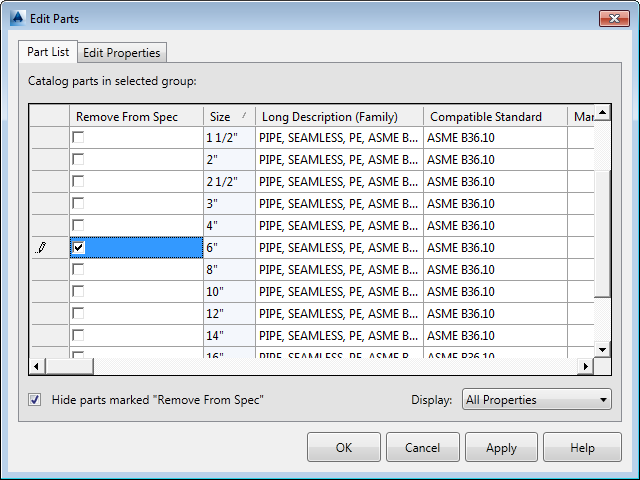 Note:
Note:If the component size that you want to add does not appear when you clear Hide Parts Marked Do Not Include, you can use the catalog editor to add the size.
- Click Apply.
 Toolbar: Edit Parts
Toolbar: Edit Parts
(continued from To modify component properties in a spec above)
To add custom properties to components in a spec
- In the Spec Editor, on the Spec Sheet pane, click a part (for example: Check Valve, Swing, 300 LB, BW, ASME B16.10).
-
 Click Edit Parts.
Click Edit Parts. - In the Edit Parts dialog box, click the Edit Properties tab.
- Under Property Definition, in the Display Name box, enter a name (for example: Valve Code).
- In the Field Type list, click a type (for example Numeric Value).
- In the Default Value box, enter a default.
If the field type is Yes/No (checkbox) enter a default value of True or False.
- If the Field Type is Text do the following:
- In the Field Size box, enter a size from 1 through 255.
- Click Add.
- Click OK.
To update a spec with catalog changes.
- If the Spec file that you want to update is open, close it.
- In the Catalogs menu, click Synchronize Specs With Catalogs.
- In the Open dialog box, click a spec file.
- Click Open.
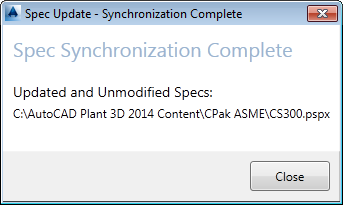 Note:
Note:To synchronize specs with catalogs, the spec file must be closed and exclusive access to the spec file is required.