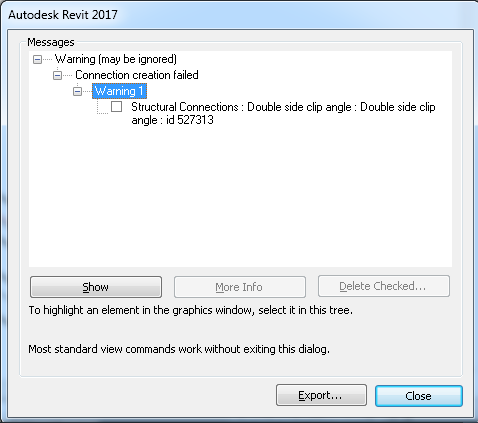Learn about the different add-on delivered connection types and how to load and use them in your Revit model.
Revit templates do not include pre-loaded structural connection types. In order to load different connection types in the project, you need to install add-ons and access the Structural Connection Settings dialog, located in the Manage tab > Settings panel > Structural Settings > Connection Settings:
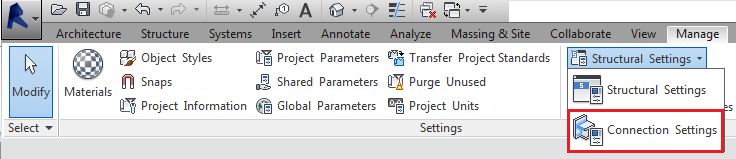
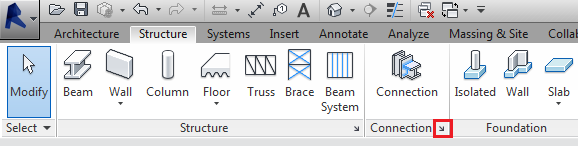
In the Structural Connection Settings dialog, in the Connections tab, you can load or unload connection types from the project, using the Add or Remove buttons. The available connection types are displayed in the window left, while the ones that are loaded in the project are displayed in the window on the right.
You can select multiple connection types by using the Ctrl or Shift keys on your keyboard.
The connection types are grouped into six categories:
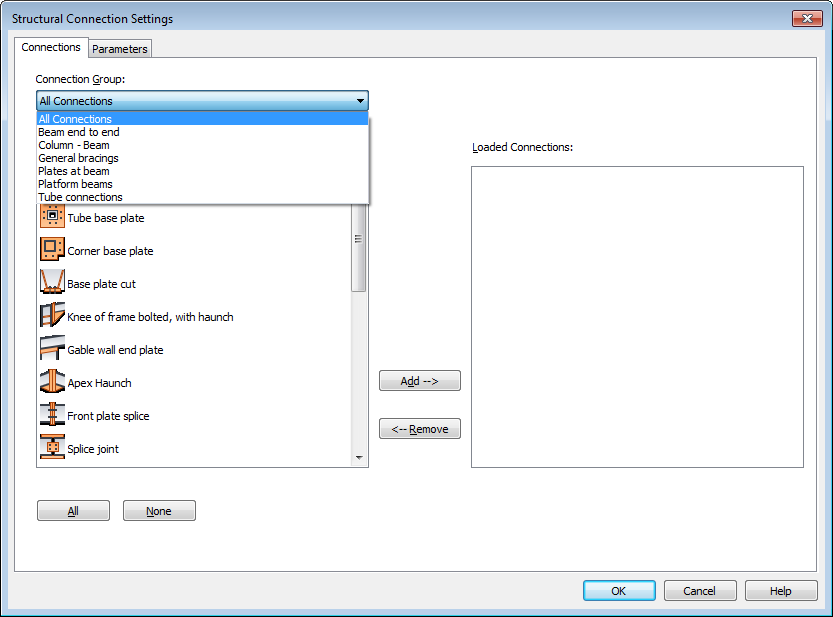
After loading the connection types, you can change the type of connection, from the Generic Connection to an available detailed connection.
If a Generic Connection is selected, then the Type Selector is populated with all the Structural Connections recommended for that situation.
The recommended structural connections are filtered according to:
- Number of input elements
- Section shape of input elements
- Geometric position of input elements
- Which element is set as main member
You can select the type of connection you want to use, from the Type Selector:
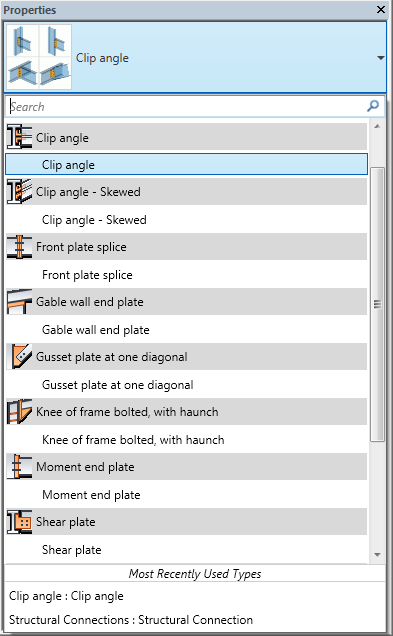
You can more easily create structural connections, following these steps:
- Launch the Connection tool
- Select the structural connection you want to use, from the Type Selector
- Select the elements that need to be joined (hold the Ctrl to select the elements)
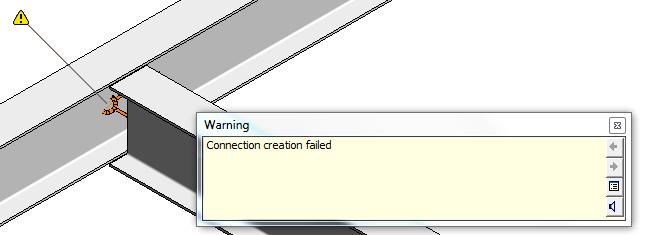
You can choose to show or hide warning marks; by ticking or un-ticking theShow warnings on views box from the Structural Connection Settings dialog, Parameters tab:
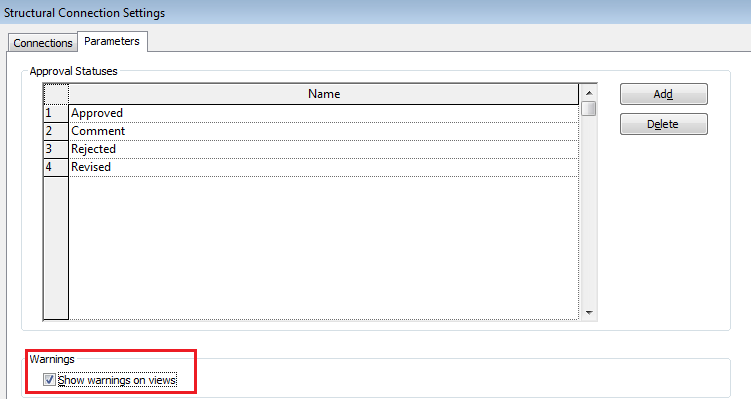
When a connection cannot be created, you can display the related warnings, by pressing the Show Related Warnings button in the contextual tab for the selected connection: