Change the ribbon to suit your needs by changing its display and rearranging its tabs and panels.
Video: Customize the Ribbon Interface
To remove tabs from the ribbon
You can perform this procedure only if provided access to these options by your BIM manager.
- Click

 Options.
Options.
- On the User Interface tabs, clear check boxes under Tools and Analyses to hide tabs from the ribbon.
To move tabs on the ribbon
- CTRL+drag the tab label to the desired location on the ribbon.
To move panels on a ribbon tab
| If you want to... | Then... |
|---|---|
| move a panel on the ribbon | drag the panel label to the desired location on the ribbon. |
| move a panel off the ribbon | drag the panel label to the drawing area or the desktop. |
| dock floating panels together | drag one panel over the other. |
| move docked panels as a group | move the cursor over the panel to display a grip on the left side. Drag the grip to the desired location.
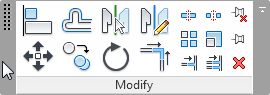 |
| return a floating panel to the ribbon | move the cursor over the panel to display a control in the upper-right corner, and click Return Panels to Ribbon. |
To change the ribbon display
| If you want to... | Then... |
|---|---|
| specify the preferred method for minimizing the ribbon | to the right of the ribbon tabs, click the right arrow and select the desired behavior: Minimize to Tabs, Minimize to Panel Titles, Minimize to Panel Buttons, or Cycle through All.
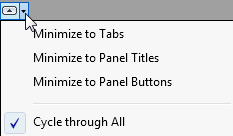 |
| show the full ribbon, or minimize the ribbon to show only tabs, panel titles, or panel buttons | to the right of the ribbon tabs, click the left arrow to change the ribbon display. It switches between displaying the full ribbon and the preferred method for minimizing the ribbon, or cycles through all display options.
|
| hide panel titles | Right-click in an empty (gray) area of the ribbon, and select Show Panel Titles. |
To change tab behavior
You can control which tab displays after you exit a tool or clear a selection: the Modify tab, or the tab that displayed previously. You can also specify that a contextual tab does not display when you select elements.
- Click

 Options.
Options.
- On the User Interface tab of the Options dialog, under Tab Display Behavior, define the settings as desired.
To reset the ribbon and Quick Access toolbar
If you need to reset the ribbon to restore default settings, you can delete the UIState.dat file.
Danger: Deleting UIState.dat also removes customization to the Quick Access toolbar.
UIState.dat is located in the following folder:
%APPDATA%\Autodesk\Revit\Revit 2017\<language>