Part of the initial configuration required for full use of the Vault add-in for SolidWorks is property mapping, where SolidWorks file content is indexed for display, item assignment, searching and editing in Vault.
- Thumbnail mapping
- File component mapping for BOM creation
You can also set up custom mappings of SolidWorks file properties to Vault user-defined properties.
Set Up Thumbnail Mapping - Required
- From the SolidWorks Tools menu, select Administration and Vault Settings.
- On the Behaviors tab, click Properties.
- In the Property Definitions list, select the Thumbnail property and click
Edit.

- In the Edit dialog box, select the Mapping tab and click Add.
- From the property provider box, select
SolidWorks.
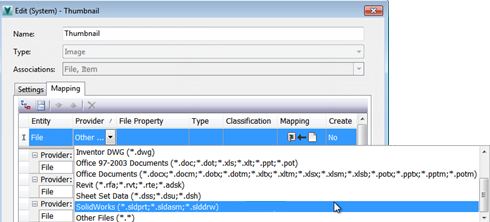
- If you have not yet loaded SolidWorks data into your Vault, select
Import From File. Otherwise, select
Import From Vault.
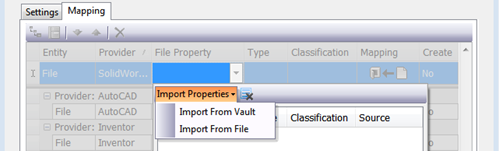
- Navigate to a SolidWorks file to import.
When you select the file to import, you will see the SolidWorks thumbnail property that you can map.
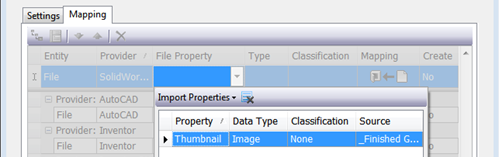
- Click OK.
You should now be able to see previews and thumbnail images of the file in Vault.
Set Up Component Mapping - Required
The Vault add-in for SolidWorks supports item creation from SolidWorks CAD files, enabling you to create CAD-based bills of material for use in downstream processes such as ERP systems.
- From the SolidWorks Tools menu, select Administration and Vault Settings.
- On the Behaviors tab, click Properties.
- In the Property Definitions list, select Type and click Edit.
- In the Edit dialog box, select the Mapping tab and click Add.
- From the property provider box, select
SolidWorks.
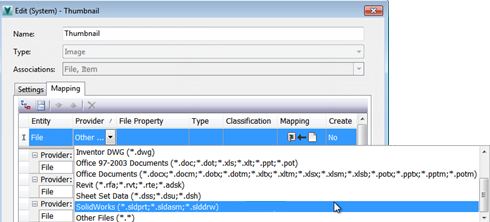
- Select
Import From Vault to import the properties from a vaulted SolidWorks file.
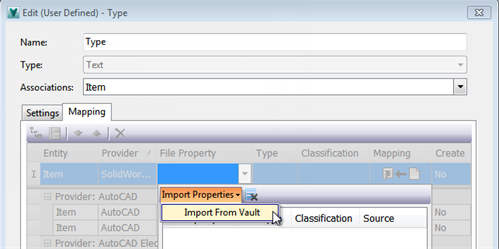
- Select the Component Type property.
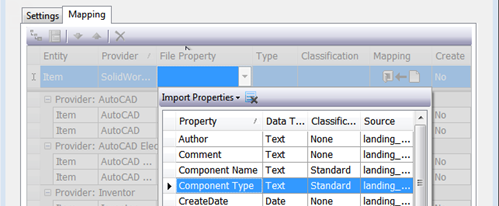
- Click OK.
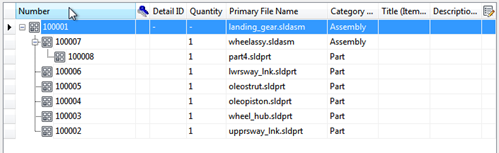
Set Up Custom Mappings
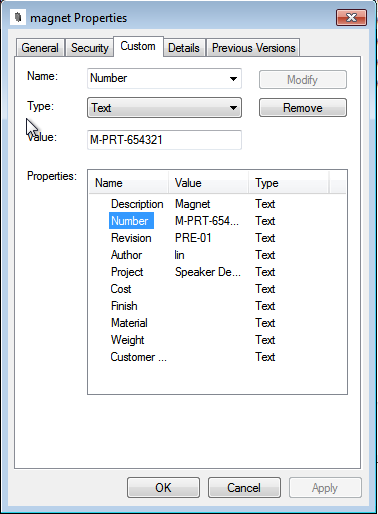
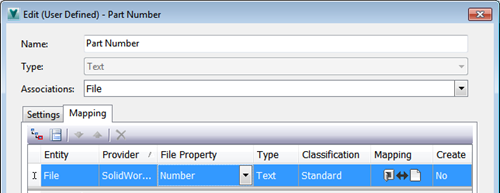
You can make this mapping bi-directional so that you can edit SolidWorks custom properties from Vault.