Los muros, los forjados estructurales, los suelos y todos los elementos no estructurales se exportan a AutoCAD Architecture como elementos de masa de forma libre.
Los elementos de masa se pueden convertir en los siguientes objetos en AutoCAD Architecture:
- Muros
- Sólidos 3D de AutoCAD
- Forjados estructurales
- Cubiertas
- Espacios
Muros, puertas y ventanas
Es posible exportar muros estructurales y arquitectónicos a AutoCAD Architecture. Los muros se convierten en elementos de masa de forma libre, que se pueden convertir en muros de AutoCAD Architecture. Las ventanas y puertas de un muro se exportan como huecos simples en los que se pueden insertar ventanas y puertas de AutoCAD Architecture. También se exporta una representación física de la ventana o la puerta como una referencia de bloque de AutoCAD.
Ejemplo
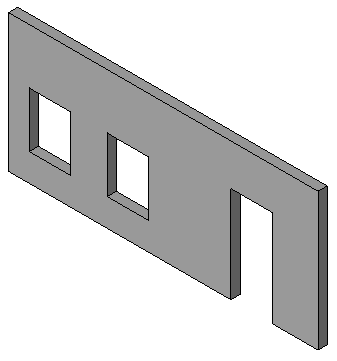
Muro con huecos en Revit
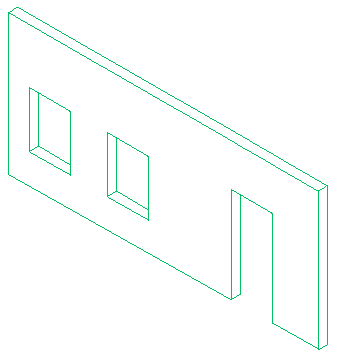
Elementos de masa de AutoCAD Architecture convertidos en muro con huecos
Forjados estructurales, suelos y cimentaciones
Los forjados estructurales, suelos y cimentaciones de Revit se pueden exportar a AutoCAD Architecture como elementos de masa de forma libre.
En la sección Exportar de Revit.ini, añada la clave ExportACAObjects y defina su valor como 1.
Para exportar elementos a AutoCAD Architecture
- Cree muros, forjados estructurales y otros elementos no estructurales en Revit.
- Haga clic en

 Exportar
Exportar Formatos CAD
Formatos CAD
 (Archivos DWG).
(Archivos DWG). - En el cuadro de diálogo de exportación de DWG, en Seleccionar configuración de exportación, haga clic en
 (Modificar configuración de exportación).
(Modificar configuración de exportación). - Especifique las opciones de exportación en las otras fichas según sea necesario y haga clic en Aceptar.
- En el cuadro de diálogo Exportación DWG, en Exportar, seleccione <Conjunto de vistas/planos de sesión>.
- Seleccione una vista 3D para exportar. Consulte Conjuntos de vistas/planos para exportar.
- Haga clic en Siguiente.
- En el cuadro de diálogo Exportar formatos CAD, compruebe que se ha seleccionado archivos DWG de AutoCAD (*.dwg) como Tipo de archivos.
- Haga clic en Aceptar.
La vista seleccionada se exporta como archivo DWG.
- Para abrir el dibujo exportado en AutoCAD Architecture, realice las siguientes acciones:
- Abra AutoCAD Architecture.
- Haga clic en

 Abrir
Abrir Dibujo y abra el archivo DWG exportado.
Dibujo y abra el archivo DWG exportado. Si es necesario, puede modificar los elementos de masa de forma libre resultantes en AutoCAD Architecture, o bien convertirlos en muros, forjados estructurales, losas de cubierta, espacios o sólidos 3D de AutoCAD. Si desea más información, consulte la Ayuda de AutoCAD Architecture.