Identifique visualmente los parámetros que cumplen o no cumplen con las normas de diseño.
El formato condicional se puede utilizar, para definir condiciones que señalen, por ejemplo, si un área tiene una superficie cuadrada menor que un valor determinado o si las habitaciones de un modelo están recibiendo la cantidad correcta de flujo de aire.
- En el Navegador de proyectos, seleccione el nombre de la tabla de planificación.
- En la paleta Propiedades, para Formato, haga clic en Editar.
- Seleccione el campo cuyo formato desee cambiar. Nota: Asegúrese de seleccionar el campo cuyo formato desea cambiar en este cuadro de diálogo. Si selecciona un campo nuevo en el cuadro de diálogo Formato condicional, no estará especificando una nueva condición sino añadiendo una condición adicional al campo seleccionado en el paso 3.
- Haga clic en Formato condicional.
Se abrirá el cuadro de diálogo Formato condicional.
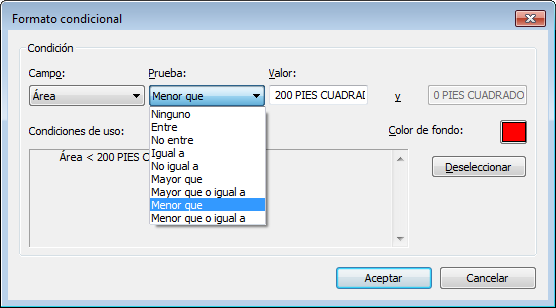
- En Campo, aparecerá el campo seleccionado en el paso 3.
El menú desplegable Campo contiene una lista de los campos incluidos en la tabla de planificación.
- En Prueba, haga clic en el menú desplegable para seleccionar la regla de formato.
- Especifique el valor o los valores condicionales.
El campo Valor es un solo campo, a no ser que haga referencia a las condiciones Entre y No entre.
- En Color de fondo, haga clic en la muestra de color.
Aparecerá el cuadro de diálogo de selección de color.
- Especifique el color de fondo de la celda y haga clic en Aceptar.
En la tabla de planificación, las celdas afectadas se mostrarán con el color de fondo especificado al cumplirse las condiciones definidas.
Nota: Para los planos, no olvide seleccionar Mostrar formato condicional en planos, en la ficha Formato del cuadro de diálogo Propiedades de tabla de planificación. Esto aplica el formato condicional a los planos del proyecto, que se imprimirán con este formato.