Fije la altura de una tabla de planificación de revisión en un valor definido por el usuario.
Por defecto, las tablas de planificación de revisiones utilizan una altura variable, lo que permite su expansión para dar cabida a todas las revisiones de un plano.
Si es preciso, puede especificar una altura fija (definida por el usuario). En un plano de un proyecto, la tabla de planificación mostrará solo las revisiones que quepan en el espacio disponible. Si el plano hace referencia a más revisiones de las que caben en la tabla, Revit muestra las más recientes y omite el resto.
Para especificar una altura fija, modifique la tabla de planificación de revisiones en la familia de cuadros de rotulación y utilice la opción Altura del cuadro de diálogo Propiedades de revisión, como se indica a continuación.
Para definir una altura fija para una tabla de planificación de revisiones
- Abra el cuadro de rotulación para editarlo.
- Modifique las propiedades de la tabla de planificación de revisiones:
- En el Navegador de proyectos, en Vistas (todo)
 Tablas de planificación, haga clic en Tabla de planificación de revisiones.
Tablas de planificación, haga clic en Tabla de planificación de revisiones. - En la paleta Propiedades, para Aspecto, haga clic en Editar.
- En la ficha Aspecto del cuadro de diálogo Propiedades de revisión, para Altura, seleccione Definido por el usuario.
- Haga clic en Aceptar.
- En el Navegador de proyectos, en Vistas (todo)
- En el área de dibujo, seleccione la tabla de planificación de revisiones del cuadro.
La barra de estado muestra Gráficos de tabla de planificación : Gráficos de tabla de planificación : Tabla de planificación de revisiones.
En la parte inferior de la tabla de planificación de revisiones aparece un punto azul. Las líneas de rejilla visibles indican el espacio requerido para cada fila de información de revisión (de haber una línea por cada fila de revisión; en un plano, los valores largos continúan en la línea siguiente). En este modo, las líneas de rejillas son siempre visibles, aunque la configuración de la tabla de planificación no lo especifique.
- Arrastre el punto azul hacia arriba o hacia abajo hasta que la tabla tenga la altura deseada.
El punto azul indica el contorno inferior de la tabla de planificación de revisiones. Si un plano de un proyecto tiene más revisiones que las permitidas en el espacio de la tabla, Revit omite las más antiguas.
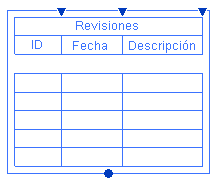
- Para guardar el cuadro de rotulación, en la barra de herramientas de acceso rápido, haga clic en
 (Guardar).
(Guardar). - Cargue el cuadro de rotulación en un proyecto.