Rögzített magassági lekerekítés hozzáadása három ponttal
Adjon hozzá három áthaladási ponttal megadott rögzített magassági lekerekítést.
Az ábra rögzített ívet ábrázol a kezdőponttól (1) a megadott pontokon (2, 3) át.
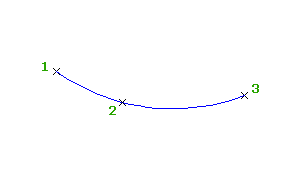
- Kattintson a hossz-szelvényre. Kattintson a

 Keres elemre.
Keres elemre. - A Hossz-szelvény tervezési eszközök eszköztáron kattintson a
 Rögzített magassági lekerekítés (három ponton) elemre.
Rögzített magassági lekerekítés (három ponton) elemre. - Adja meg a kezdőpontot.
- Adja meg a második pontot.
- Adja meg a végpontot.
Két ponttal és egy paraméterrel megadott rögzített magassági lekerekítés hozzáadása
Adjon meg két áthaladási pontot és egy K-értéket vagy minimális sugarat.
Az ábra a kezdőpont (1), a végpont (2) és a minimális sugár (3) által meghatározott rögzített ívet ábrázol:
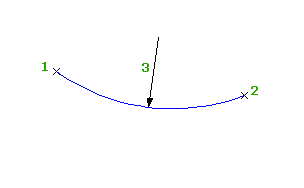
- Kattintson a hossz-szelvényre. Kattintson a

 Keres elemre.
Keres elemre. - A Hossz-szelvény tervezési eszközök eszköztáron kattintson a
 Rögzített magassági lekerekítés (két ponton, paraméter) elemre.
Rögzített magassági lekerekítés (két ponton, paraméter) elemre. - Adjon meg egy kezdőpontot.
- Adja meg a végpontot.
- Végezze el az alábbiak egyikét:
- Egy domború lekerekítés megadásához nyomja le az Enter billentyűt.
- Homorú lekerekítés megadásához billentyűzze be az S (sag, azaz homorú) betűt.
- Végezze el az alábbiak egyikét:
- Adjon meg egy K értéket.
- Az ívparabola minimális sugarának megadásához billentyűzze be az R (radius, azaz sugár) betűt, majd adja meg a sugár értékét. Megjegyzés: Ha a hossz-szelvény a kritériumalapú tervezés funkció használatával lett létrehozva, a parancssorban megjelenik egy alapértelmezett érték. Az adott tervezési sebességekhez tartozó minimális K értékeket a tervezésikritérium-fájl határozza meg. A minimális ívhossz és -sugár értékeket az aktuális tervezési sebességhez tartozó minimális K-értékekből számítja ki a program.
Rögzített magassági lekerekítés hozzáadása egy rajzelemmel és egy áthaladási ponttal
Adjon hozzá egy rögzített magassági lekerekítést egy csatolandó elem és egy áthaladási pont megadásával.
Az ábra egy rögzített ívet ábrázol a csatolási elemhez (1) és egy áthaladási ponthoz (2) képest:
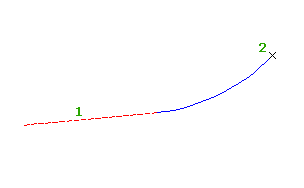
- Kattintson a hossz-szelvényre. Kattintson a

 Keres elemre.
Keres elemre. - A Hossz-szelvény tervezési eszközök eszköztáron kattintson a
 Rögzített magassági lekerekítés (rajzelem vége, ponton keresztül) elemre.
Rögzített magassági lekerekítés (rajzelem vége, ponton keresztül) elemre. - Válassza ki azt a rögzített vagy úszó rajzelemet, melyhez az ívet csatolni kívánja.
A rajzelem legközelebbi végpontja az ív kezdőpontja. Az esés a kezdőpontban az ív kezdő esése.
- Adjon meg egy áthaladási pontot az ívhez.
Rögzített magassági lekerekítés hozzáadása két ponttal és egy, a kezdőpontban érvényes eséssel
Adjon hozzá rögzített magassági lekerekítést két áthaladási pont és egy, a kezdőpontban érvényes esés megadásával.
Az ábra egy rögzített ívet ábrázol a kezdőponttól (1) a végpontig (2), valamint a kezdőpontbeli lejtést (3):
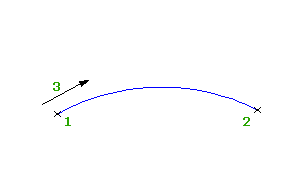
- Kattintson a hossz-szelvényre. Kattintson a

 Keres elemre.
Keres elemre. - A Hossz-szelvény tervezési eszközök eszköztáron kattintson a
 Rögzített magassági lekerekítés (két ponton, esés a kezdőpontban) elemre.
Rögzített magassági lekerekítés (két ponton, esés a kezdőpontban) elemre. - Adjon meg egy kezdőpontot.
- Adja meg a végpontot.
- Adja meg az esés értékét a kezdőpontban.
Rögzített magassági lekerekítés hozzáadása két ponttal és egy, a végpontban érvényes eséssel
Adjon hozzá rögzített magassági lekerekítést két áthaladási pont és egy, a végpontban érvényes esés megadásával.
A következő ábra egy rögzített ívet ábrázol a kezdőponttól (1) a végpontig (2), valamint a végpontbeli lejtést (3):
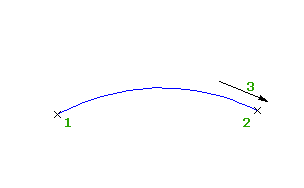
- Kattintson a hossz-szelvényre. Kattintson a

 Keres elemre.
Keres elemre. - A Hossz-szelvény tervezési eszközök eszköztáron kattintson a
 Rögzített magassági lekerekítés (két ponton, esés a végpontban) eszközre.
Rögzített magassági lekerekítés (két ponton, esés a végpontban) eszközre. - Adjon meg egy kezdőpontot.
- Adja meg a végpontot.
- Adja meg az esés értékét a végpontban.
Rögzített illeszkedő magassági lekerekítés hozzáadása
Adjon hozzá egy három ponton rögzített, illeszkedő ív elemet a hossz-szelvényhez. Az illeszkedő elem megadásához AutoCAD Civil 3D pontok és meglévő elemek sorozatát használhatja, vagy kattintson a képernyőre.
Az ábra egy közelítő módszerrel létrehozott, rögzített magassági lekerekítést ábrázol. Az X jelek az elem létrehozásához használt adatpontokat jelölik.
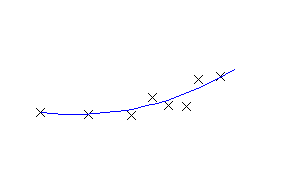
- Állítsa a hossz-szelvény nézet stílusának magassági torzítás értékét 1.0000-ra.
- Kattintson a hossz-szelvényre. Kattintson a

 Keres elemre.
Keres elemre. - A Hossz-szelvény tervezési eszközök eszköztáron kattintson a
 Rögzített magassági lekerekítés - Közelítő elemre.
Rögzített magassági lekerekítés - Közelítő elemre. - A Közelítő ív párbeszédpanelen válassza a következő lehetőségek egyikét:
- COGO pontokból. Helyszínrajzi nézetben jelöljön ki legalább két pontot. Írja be a G betűt pontcsoport választásához, vagy írja be az N betűt pontok számuk szerinti megadásához.
- Képernyőre kattintással. Válasszon egy kezdőpontot és legalább még egy pontot. A pontok kiválasztásához a TRASZTER parancsot, vagy a transzparens parancsokat használhatja.
- Rajzelemekből. Adja meg a felbontási és a húrmagasság tűrése beállításokat. Kiválaszthat egy vagy több elemtípust a parancssorban felsoroltak közül. Ha hossz-szelvény elemet választ, adja meg a kezdő- és végszelvényt a Szelvénytartomány megadása párbeszédpanelen.
- A Panoráma ablakban használja a Regresszió adatai nézetet a regressziós pontok módosításához.
Amint kiemel egy sort a Regresszió adatai nézetben, a hozzá tartozó regressziós pont piros színnel kiemelve jelenik meg a rajzablakban.
- Hozza létre az ívet:
- Kattintson az
 ikonra az ív létrehozásához, és a Regresszió adatai nézet nyitva tartásához.
ikonra az ív létrehozásához, és a Regresszió adatai nézet nyitva tartásához. - Kattintson az
 ikonra az ív létrehozásához, és a Regresszió adatai nézet bezárásához.
ikonra az ív létrehozásához, és a Regresszió adatai nézet bezárásához.
- Kattintson az