スプライン マッピングは、円柱状の断面を持つカーブしたオブジェクト(ヘビや触手など)や、カーブした平面サーフェス(曲がりくねった道路など)のマッピングで役立つ機能です。この機能を使うと、スプラインを使ってメッシュ サーフェス上のマッピングを指定できます。また、クロス セクションを使ってマッピング ギズモの操作をより高い精度で行うこともできます。これにより、この種のオブジェクトでは、他のマッピング方法を使用する場合よりも現実のシェイプに近い結果が得られるため、リアルに見えるテクスチャ マップを簡単に作成できます。
次の図は、S 字型スプラインに沿って円形状ポリゴンを押し出して作成した 2 つのオブジェクトです。こうしたオブジェクトには、ネイティブのマッピング座標が含まれていません。左のオブジェクトは単純な平面マッピングを使用しており、平面はその最大寸法と平行になっています。右のオブジェクトではスプライン マッピングを使用しており、スプライン(ポリゴンの押し出しにも使用されています)がオブジェクトの内部にあります。
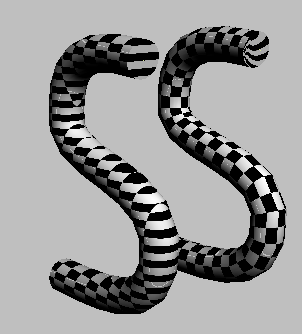
クロス セクションを使った処理
スプライン マッピングは、2 種類の方法で調整できます。
- 割り当てたスプラインを操作する。この方法を使う場合は、モディファイヤを終了して、スプラインを選択してから、そのスプラインまたはサブオブジェクト(通常の場合、頂点)を変換する必要があります。こうした操作の結果を確認するには、マッピングしたオブジェクトを再び選択して、[面](Face)サブオブジェクト レベルに移動してから、[スプライン](Spline)ボタンをクリックしなければなりません。
- [アンラップ](Unwrap)モディファイヤでクロス セクションを操作する。この方が良いフィードバックが得られるで、こちらの方法が推奨されます。そのため、スプライン マッピングを適用する前に、マッピングされるオブジェクトにスプラインがうまく収まることを確認するのが重要です。クロス セクションの操作で問題が発生したときは、場合によっては、その[UVW アンラップ](Unwrap UVW)モディファイヤを削除して、新しいモディファイヤで新しくやり直すのが最短時間の処理になります。
クロス セクションを操作するときは、次のような点に注意してください。
- [スプライン](Spline)モードがアクティブな場合(つまり、[スプライン マップ パラメータ](Spline Map Parameters)ダイアログ ボックスが開いている場合)、選択や変換ができるのはクロス セクションだけです。クロス セクションを選択するときは、標準的な方法(たとえばクリック、Ctrl+クリック、領域選択)を使ってください。また、すべてのクロス セクションを選択するときは、Ctrl+A を使います。選択したクロス セクションは黄色になり、選択していないクロス セクションはオレンジ色になります。
- クロス セクションの変換は、すべてローカル座標系で行われます。
- クロス セクションを Z 軸上で動かすと、必ずマッピングで使用されるスプラインに沿って、その長さの範囲内で移動します。しかし、この操作をしても、移動したクロス セクションと次のクロス セクションの間にあるマッピングは変化しません。たとえば、クロス セクションを隣のクロス セクションに近づけても、両者の間にあるテクスチャの座標は圧縮されません。クロス セクションどうしを近づける一番の理由は、モデルの複雑な領域で、マッピングのコントロールの精密度を上げることにあります。
- 平面マッピングを使用する場合、うまく形成したメッシュ オブジェクトを使うことが重要です。つまり、細い曲がり目がなく、側面に対して垂直な「トラック(わだち)」を均一間隔の面分割エッジが横断するオブジェクトを使うべきです。特に、次の 2 つの特性を持つオブジェクトは使わないようにします。
- 細い曲がり目。特に、このタイプのシェイプを使うと、次の図で示すように、面分割エッジが「トラック」を横断するのではなく、同じ側面に接続してしまう可能性があります。
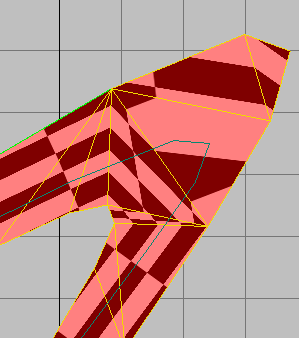
- 複数のエッジが 1 つの終点を共有する「風車型」エッジ。こうしたエッジの場合、次の図のように、一種の変則的なマッピングが発生する可能性があります。
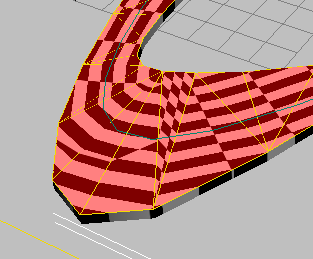
- 細い曲がり目。特に、このタイプのシェイプを使うと、次の図で示すように、面分割エッジが「トラック」を横断するのではなく、同じ側面に接続してしまう可能性があります。
手順
スプライン マッピングを使用するには:
- マッピングするメッシュ オブジェクトと、マッピングを指定するためのスプラインを作成します。スプラインは、メッシュ オブジェクトの内部に配置します。最高の仕上がりにするため、必ずメッシュ内部の中心にスプラインを配置してください。
ヒント: 一続きのエッジからスプラインを作成する場合は、[選択からシェイプを作成](Create Shape from Selection)を使用します。
- [UVW アンラップ](Unwrap UVW)をメッシュ オブジェクトに適用します。
- [ポリゴン](Polygon)サブオブジェクト レベルに移動してから、マッピングするポリゴンを選択します。オブジェクト全体(つまり、すべてのポリゴン)をマッピングするため、すべての面を選択解除したままにしておきます。
- [ラップ](Wrap)ロールアウトでは、
 (スプライン マッピング)をクリックします。
(スプライン マッピング)をクリックします。
[スプライン マップ パラメータ](Spline Map Parameters)ダイアログ ボックスが開きます。
- [スプラインを選択](Pick Spline)ボタンをクリックしてから、マッピングで使用するスプラインを選択します。ビューポートでスプラインをクリックするか、または H を押して名前で選択します。
この時点で(または既にスプラインを適用している場合は)、輪郭とクロス セクションを示すマッピング ギズモがスプラインの周りに表示されます。
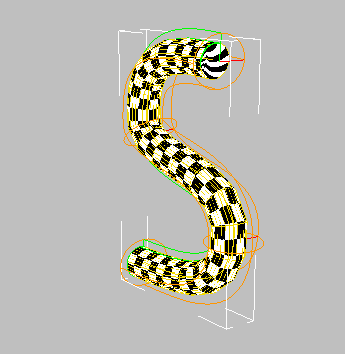
円形状のスプライン マッピングを使った S 字型のオブジェクト
- 必要に応じて、ビューポートでクロス セクションを変換したり、[スプライン マップ パラメータ](Spline Map Parameters)ダイアログ ボックスの設定を調整して、マッピングを修正します。面が全く選択されていない場合を除き、変更は「選択した」面にあるマッピングだけに影響する点に注意してください。面が全く選択されていない場合は、変更は「すべての」面のマッピングに影響します。
- 平面マッピングを使用している場合は、クロス セクションが平らなサーフェスと平行であることを確認します。そうした確認をする場合は、すべてのクロス セクションを選択(Ctrl+A を押す)してから、[位置合わせ](Align)の[面](Face)ボタンをクリックして、サーフェス上の面をクリックするという方法が使用できます。
インタフェース
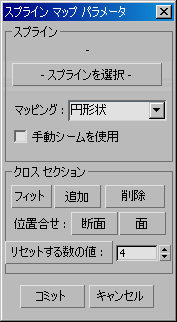
[スプライン](Spline)領域
この領域にあるのは、マッピング全般に関する設定です。
- スプラインを選択
-
マッピングで使用するスプラインを指定できます。このボタンをクリックしてから、スプラインを選択します。スプラインを指定すると、その名前がボタンの上のスペースに表示されます。
スプラインに複数の要素が含まれている場合、クリックした要素がマッピングに使用されます。
- マッピング
-
モディファイヤがメッシュ上にマップを投影する方法を指定できます。
-
[円形状](Circular)円形状のクロス セクションを持つオブジェクト(チューブなど)で使用します。
円形状投影では、クロス セクションは既定値で円形状になります。このクロス セクションを変換すると、マッピングを変更できます。たとえば、クロス セクションをローカル Z 軸の周りで徐々に大きくしながら回転させると、らせん状のマッピング効果を出すことができます。
-
[平面](Planar)平らなオブジェクト(道など)で使用します。
平面投影では、クロス セクションはラインになります。最高の仕上がりにするため、クロス セクションがメッシュ サーフェスに対して平行であり、マッピングに使用されるスプラインに対しては垂直になっていることを確認します。ほとんどの場合、既定値でそのような設定になります。
-
[円形状](Circular)円形状のクロス セクションを持つオブジェクト(チューブなど)で使用します。
- 手動シームを使用
-
オンの場合は、テクスチャのボーダーとしてペルト シームを使用します。チェック マークがはずれている場合は、スプライン マッピング ギズモに内蔵された緑のシーム ラインを使用します。
このオプションは、円形状マッピングの場合にのみ使用可能になり、両端が開口部になっている比較的シンプルなオブジェクトで最高の結果になります。
[クロス セクション](Cross Section)領域
[スプライン](Spline)領域でスプラインを割り当てると(上記の解説を参照)、3ds Max ではスプライン マッピングがオブジェクトに適用され、スプラインの各頂点にクロス セクションが作成されます。この領域の設定を使うと、クロス セクションを操作できます。クロス セクションを選択するには、クロス セクションをクリックします。すべてのクロス セクションを選択するには、Ctrl+A を押します。
[スプライン](Spline)モードでは、選択したクロス セクションをローカル座標系で変換して、移動、回転、スケールといった操作を加えて、テクスチャ座標を調整することができます。
- フィット
-
選択したクロス セクションのサイズを、隣接するジオメトリに合わせて変更します。
注: 非対称のジオメトリでは、[フィット](Fit)を実行すると、クロス セクションの調整が、ローカル X 軸と Y 軸に沿って隣接するジオメトリの最も近い部分に合わせて行われるので、予期しない結果になる場合があります。そのようなときは、うまくフィットを合わせるためにクロス セクションの手動変換が必要になる場合があります。 - 追加
-
クロス セクション間のマッピングの補間をより精密にコントロールするため、クロス セクションを追加できます。このボタンをクリックしてから、クロス セクションを追加するスプラインをクリックします。マウス カーソルは、スプラインの上では十字の形に変化します。必要に応じてクロス セクションの追加を続けてから、このボタンを再びクリックすると、[追加](Add)モードを終了します。
- 削除
-
選択しているクロス セクションを削除します。端にあるクロス セクションは削除できません。
- 位置合わせ
-
- [断面](Section)選択したクロス セクションの位置を別のクロス セクションに合わせます。位置合わせするクロス セクションを選択し、[断面](Section)をクリックしてから、ターゲットとなるクロス セクションをクリックします。位置合わせ後のクロス セクションには、ターゲットの方向とスケールが反映されます。
-
[面](Face)選択したクロス セクションの位置を、修正済みのオブジェクトのメッシュ面に合わせます。位置合わせするクロス セクションを選択し、[面](Face)をクリックしてから、合わせる面をクリックします。
このツールは、平面マッピングの場合に最も便利です。
- リセットする数の値
-
間隔が均一のクロス セクションの数を指定できます。数値を設定してから、[リセットする数の値](Reset Count To)ボタンをクリックします。
マッピング スプラインに多くの頂点があるときは、クロス セクションの数を処理しやすい数にまで減らす場合に、このツールが役立ちます。
 [ポリゴン](Polygon)サブオブジェクト レベル
[ポリゴン](Polygon)サブオブジェクト レベル