[ビューポート設定](Viewport Configuration)ダイアログ ボックスの[領域](Regions)パネルで、[引き伸ばし領域](Blowup Region)と[サブ領域](Sub Region)レンダリング オプションの既定の選択範囲のサイズを指定します。
[レンダリング範囲](Area To Render)リストから[引き伸ばし](Blowup)または[領域](Area)のいずれかのオプションを選択すると、矩形選択領域がビューポートに表示されます。領域は、ハンドルをドラッグしてサイズを変更できます。また、境界内の任意の場所にドラッグして位置を変更できます。
手順
仮想ビューポートを使用するには:
- ディスプレイに OpenGL ドライバを使用していることを確認します。
- 仮想ビューポートに変換するビューポート(一般的には、ビットマップ バックグラウンドが表示されているカメラ ビューポート)をアクティブにします。
- [ビュー](Views)メニュー
 [ビューポート設定](Viewport Configuration)を選択して、[領域](Regions)パネルをクリックします。
[ビューポート設定](Viewport Configuration)を選択して、[領域](Regions)パネルをクリックします。 - [仮想ビューポートを使用](Use Virtual Viewport)チェック ボックスにチェックマークを付けます。ダイアログ ボックス内にビューポートの縮小イメージが表示され、その中に仮想ビューポートを示す白いズーム領域矩形が表示されます。
- [ズーム](Zoom)、[X オフセット](X Offset)、および[Y オフセット](Y Offset)の各付き編集ボックスを使用して、仮想ビューポート領域のサイズと位置を調整します。白い矩形を縮小イメージ内の任意の場所でドラッグして移動することもできます。
- [OK]をクリックします。
ビューポートが仮想ビューポートに変換され、白い矩形でビューポート領域が表示されます。本来のビューポートの一部がズームされて表示される点を除くと、ビューポート ナビゲーション操作はすべて通常どおりに行えます。
- 仮想ビューポートを閉じるには、[ビューポート設定](Viewport Configuration)
 [領域](Region)パネルに戻り、[仮想ビューポートを使用](virtual viewport)チェック ボックスのチェックマークを消します。[ビューポート設定](Viewport Configuration)メニューに戻る場合は、ビューポート ナビゲーション ツールのいずれかを右クリックするか、[ビュー](Views)メニュー
[領域](Region)パネルに戻り、[仮想ビューポートを使用](virtual viewport)チェック ボックスのチェックマークを消します。[ビューポート設定](Viewport Configuration)メニューに戻る場合は、ビューポート ナビゲーション ツールのいずれかを右クリックするか、[ビュー](Views)メニュー  [ビューポート設定](Viewport Configuration)を選択します。
[ビューポート設定](Viewport Configuration)を選択します。
インタフェース
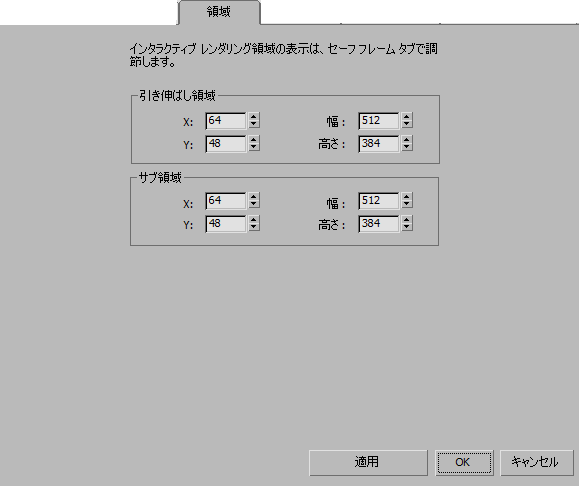
[引き伸ばし領域](Blowup Region)領域
引き伸ばし領域の位置とサイズを設定します。「レンダリング範囲」を参照してください。
[サブ領域](Sub Region)領域
レンダリング範囲の位置とサイズを設定します。「レンダリング範囲」を参照してください。
仮想ビューポート(OpenGL ドライバのみ)
OpenGL ビューポートに備わる[仮想ビューポート](Virtual Viewport)オプションを使用すると、現在のビューポートのサブ領域をズーム拡大して、「仮想ビューポート」を作成できます。仮想ビューポートでは、標準的なナビゲーション操作すべてを、ズーム拡大された領域の中で実行できます。Direct3D ドライバでは、これらのコントロールは無効になります。Nitrous ビューポートがアクティブな場合、これらのコントロールは表示されません。
仮想ビューポートは、すべての種類のビューポートで使用できますが、本来はカメラ ビューでのズーム拡大に使用するために設計されています。仮想ビューポートでは、ジオメトリとビットマップ バックグラウンドとの関連性を損わずに、トレーシングなどのクローズアップ作業を実行できます。(標準の Nitrous ビューポートでは、[2D パン ズーム モード](2D Pan Zoom Mode)はカメラ、パース、スポットライトのビューポートに対して類似の機能を提供します)。
ビューポートのイメージそのものを実際にズームするので、ビューポート ラベルがディスプレイに表示されなくなる場合があります。ただし、ビューポートの左上の領域を右クリックすると、メニューを表示できます。3ds Max では、これは OpenGL ドライバのズーム機能を利用するので、内部的な表示変更は計算されません。
- 仮想ビューポートを使用
- 仮想ビューポートを使用可能にします。ダイアログ ボックス内にビューポートの縮小イメージが表示され、その中に仮想ビューポートを示す白いズーム領域矩形が表示されます。
- [ズーム](Zoom)、[X オフセット](X Offset)、[Y オフセット](Y Offset)
- 仮想ウィンドウのサイズと位置を調整します。縮小イメージの中で、白い仮想領域をドラッグすることもできます。