![]()
スナップ フレームは、複数のキーの選択セットにも適用されます。[フレームをスナップ](Snap Frames)が有効な場合、選択セットを移動またはスケールすると、その中に含まれる各キーがそれぞれ最寄りのフレームに整列します。 既定値ではチェックマークが付いています。
[フレームをスナップ](Snap Frames)を無効にすると、キーをサブフレームのタイミングで移動できるので精度が高まります。 エディタでは常にキーの正確な時間軸上の位置が表示されますが、数値表示では、[時間表示](Time Display)が[フレーム : ティック](FRAME:TICKS)または[分 : 秒 : ティック](MM:SS:TICKS)に設定されている場合にのみ正確なタイミングが表示されます。
時間表示にフレームを使用しない[分 : 秒 : ティック](MM:SS:TICKS)形式を使用している場合でも、[フレームをスナップ](Snap Frames)が有効であれば、フレーム境界に合致する時間値に整列します。
[ドープ シート](Dope Sheet)  [キーを編集](Edit Keys)モードでは、キーはボックス グリッドに表示されます。 フレームのスナップにより整列したキーは、完全なボックスで表示されます。フレームのスナップを無効にして移動したキーは、グリッド内の幅の狭い長方形で表示されます。カーブ エディタを使用した場合も、トラック バーでの表示が似たものになります。
[キーを編集](Edit Keys)モードでは、キーはボックス グリッドに表示されます。 フレームのスナップにより整列したキーは、完全なボックスで表示されます。フレームのスナップを無効にして移動したキーは、グリッド内の幅の狭い長方形で表示されます。カーブ エディタを使用した場合も、トラック バーでの表示が似たものになります。
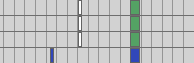
フレームのスナップを無効にして移動したサブフレーム キー
手順
[フレームをスナップ](Snap Frames)を使用するには:
- トラック ビューの[ドープ シート](Dope Sheet)ツールバーで
 ([キーを編集](Edit Keys))をクリックします。 注: これは必ずしも必要な操作ではありませんが、スナップ動作が分りやすくなります。また、[ドープ シート](Dope Sheet)モードまたは[カーブ エディタ](Curve Editor)モードの場合に、トラック バーにスナップを表示することもできます。
([キーを編集](Edit Keys))をクリックします。 注: これは必ずしも必要な操作ではありませんが、スナップ動作が分りやすくなります。また、[ドープ シート](Dope Sheet)モードまたは[カーブ エディタ](Curve Editor)モードの場合に、トラック バーにスナップを表示することもできます。 - トラック ビューのツールバーで、
 ([フレームをスナップ](Snap Frames))を選択します。
([フレームをスナップ](Snap Frames))を選択します。 - トラック ビューのキー ウィンドウで任意のキーを 1 つまたは複数選択します。
 ([キーを移動](Move Keys))または
([キーを移動](Move Keys))または  [キーをスケール](Scale Keys)ボタンを使用してキーの位置を変更します。
[キーをスケール](Scale Keys)ボタンを使用してキーの位置を変更します。 [フレームをスナップ](Snap Frames)ボタンがアクティブになっている場合、選択セットを移動またはスケールすると、その中に含まれる各キーはそれぞれ最寄りのフレームに整列します。
[フレームをスナップ](Snap Frames)は既定値でオンなので、次の手順は、フレームのスナップをオフにした場合にのみ適用されます。