[最適化](Optimize)モディファイヤでは、オブジェクト内の面や頂点の数を減らすことができます。これによって、許容範囲内でジオメトリを簡略化し、レンダリングを高速化できます。[前/後](Before/After)読み出しでは、変更のたびに削減に関する正確なフィードバックが得られます。

最適化を行うと、モデルの外観を大きく変更することなく、多くの面があるスムーズなモデルを簡略化できる。
最適化の実行
最初に[最適化](Optimize)を適用したときは、ビューポートには特に変化は起こりません。[面のしきい値](Face Threshold)設定を調整して、効果的に最適化します。[最後の最適化ステータス](Last Optimize Status)領域では、オブジェクトや面の最適化を確認できます。最適化パラメータを調整する間に、最適な結果を得られるまで、これらの値を確認してください。
詳細レベルの設定
[最適化](Optimize)では、2 つのレベルの最適化詳細を保持できます。面が少ない場合は、低い方の最適化レベルを設定すると、ビューポート作業を短時間で実行できます。また、レンダラーによる最終出力には、高い方の最適化レベルが適しています。ただし、どちらのレベルでもレンダリングできます。また、ビューポートで高い方のレベルを設定して、レンダリング後のイメージを確認することも可能です。
手順
手動で最適化するには:
- 2 つのビューポートを設定します。1 つはワイヤフレームで、もう 1 つはスムージング シェーディングです。
- オブジェクトを
 選択して、[最適化](Optimize)モディファイヤを適用します。
選択して、[最適化](Optimize)モディファイヤを適用します。 このモディファイヤの[パラメータ](Parameters)ロールアウトが表示されます。
- [手動更新](Manual Update)のチェックマークを消し、面のしきい値を調整します。ビューポートで結果を確認します。
また、[手動更新](Manual Update)チェック ボックスのチェックマークを付けたままにして、[更新](Update)ボタンをクリックするといつでも[最適化](Optimize)の結果の確認を手動で選択できます。
- [パラメータ](Parameters)ロールアウト
 [最後の最適化ステータス](Last Optimize Status)領域では、頂点と面の[前/後](Before/After)の数が表示されます。
[最後の最適化ステータス](Last Optimize Status)領域では、頂点と面の[前/後](Before/After)の数が表示されます。 - [最適化](Optimize)領域でパラメータを変化させて、ジオメトリを削減してみます。
2 つのビューポートの結果を[前/後](Before/After)の数と比較してください。
詳細レベルを設定するには:
- [パラメータ](Parameters)ロールアウト
 [詳細レベル](Level of Detail)領域で、[ビューポート L1](Viewports L1)を選択します。
[詳細レベル](Level of Detail)領域で、[ビューポート L1](Viewports L1)を選択します。 - [最適化](Optimize)領域と[保持](Preserve)領域でパラメータを調整します。
ビューポートとレンダラーの両方で、最適化の L1 レベルが設定されます。
- [ビューポート L2](Viewports L2)について、異なる最適化の内容で手順 1 と 2 を繰り返します。
詳細レベルを使用するには:
- ビューポートまたはレンダラーのどちらかについて、L1 と L2 を切り替えます。
スムージング シェーディング ビューポートですぐに効果を確認できます。テスト レンダリングをして、レンダラーでも効果を確認してください。
次のパラメータは、レベルごとに保存されます。面のしきい値、エッジのしきい値、バイアス、エッジの最長、マテリアルの境界、スムーズの境界。
インタフェース
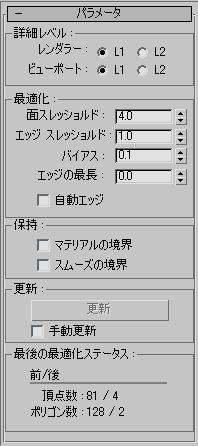
[LOD]領域
- [レンダラー](Renderer) - [L1]、[L2]
- 既定値のスキャンライン レンダリングの表示レベルを設定します。[ビューポート L1](Viewports L1)と[ビューポート L2](Viewports L2)は、設定した最適化レベルを変更するときに使用します。既定値は L1 です。
- [ビューポート](Viewports) - [L1]、[L2]
- ビューポートとレンダラー両方の最適化レベルを設定します。また、ビューポートの表示レベルも切り替わります。既定値は L1 です。
[最適化](Optimize)領域
最適化の度合いを調整します。
- 面のしきい値
- 集約する面を決めるためのしきい値角度を設定します。値を低く設定すると、最適化の度合が低くなりますが、元の形状との近似の度合は高くなります。この値を高く設定すると、最適化の度合が高くなりますが、面のレンダリングが単純化される傾向が高くなります(バイアス参照)。既定値は 4.0 です。
- エッジのしきい値
- 開いたエッジ(1 つの面にだけバインドされているエッジ)に異なるしきい値角度を設定します。値を低く設定すれば、オープン エッジの状態が保たれます。同時に面のしきい値に高い値を設定すると、さらに最適化されます。既定値は 1.0 です。
- バイアス
- 最適化で発生する不自然な三角形を削除します。この三角形は、レンダリング時にアーティファクトが発生する原因となります。値を上げるほど、不自然な三角形ができなくなります。既定値の 0.1 で効果は十分です。範囲は、0 から 1.0 です(0 でバイアスはオフ)。
- [エッジの最長](Max Edge Len)
- 最適化でエッジを伸ばすことのできる最大の長さを指定します。[エッジの最長](Max Edge Len)に 0 を指定すると、このパラメータは何の影響も与えません。0 より大きい値によって、エッジの最大の長さを指定します。既定値は 0.0 です。
[バイアス](Bias)と同様に、最適化している間に、このコントロールによって長く不適当な面が作成されないようにします。
- 自動エッジ
- 最適化に応じてエッジのオン/オフを切り替えます。オープン エッジをオンにします。法線が面のしきい値以内の面の間のエッジをオフにします。しきい値を超えるエッジはオンになります。既定値ではチェックマークが付いていません。
[保持](Preserve)領域
マテリアルおよび滑らかさの境界間において、面レベルの明確な分割を保持します。
- マテリアルの境界
- マテリアルの境界を横切る面の集約を防ぎます。既定値ではチェックマークが付いていません。
- スムーズの境界
- オブジェクトを最適化し、スムージングを保持します。このチェック ボックスにチェックマークが付いている場合、少なくとも 1 つのスムージング グループを共有する面だけが集約されます。既定値ではチェックマークが付いていません。
[更新](Update)領域
- 更新
- 現在の最適化設定でビューポートを更新します。[手動更新](Manual Update)にチェックマークが付いているときにのみ使用可能です。
- 手動更新
- [更新](Update)ボタンを有効にします。チェックマークが付いていないとき、最適化は既定値で行われているように動作し、ダイナミックにビューポート表示が更新されます。 注: [マニュアル更新](Manual Update)を使用しているとき、スタックの再評価が起きるような変更を行うと、既存の最適化表示が消えます。再度[更新](Update)ボタンをクリックして、復元してください。
レンダラーでは、[手動更新](Manual Update)の状態とは無関係に、ビューポートの最適化表示が無視され、[最適化](Optimize)設定が優先します。
[最後の最適化ステータス](Last Optimize Status)領域
最適化前後の頂点と面を正確な数値で表示します。