[グリッドとスナップ設定](Grid And Snap Settings)ダイアログ ボックスの[ホーム グリッド](home grid)パネルは、ホーム グリッドの間隔などの特性を設定します。ホーム グリッド設定を選択すると、構築処理が簡素化されます。ホーム グリッドは、シーン内にオブジェクトを作成する際の視覚的なガイドとして使用できます。
3ds Max のグリッドには、主に 3 つの用途があります。
- 間隔、スケール、および距離を見やすくします。
- シーン中でオブジェクトを作成したり位置合わせするための作図平面として使用します。
- グリッド スナップ使用時の参照システムとして使用します。
手順
単位測定のグリッド間隔を設定するには:
- メニュー バーから[ツール](Tools)または[シーン](Scene)メニュー
 [グリッド / スナップ](Grid And Snap)
[グリッド / スナップ](Grid And Snap)  [グリッド/スナップ設定](Grid And Snap Settings)を選択します。
[グリッド/スナップ設定](Grid And Snap Settings)を選択します。 - [ホーム グリッド](Home Grid)タブをクリックします。
- [グリッドの間隔](Grid Spacing)で、現在の単位の値を調整します。
たとえば、単位をセンチメートルに設定した場合、1 つのグリッドの間隔を「1.000」(1 単位、この場合は 1 センチメートル)とすることができます。
複数単位の主要グリッド間隔を設定するには:
- メニュー バーから[ツール](Tools)または[シーン](Scene)メニュー
 [グリッド / スナップ](Grid And Snap)
[グリッド / スナップ](Grid And Snap)  [グリッド/スナップ設定](Grid And Snap Settings)を選択します。
[グリッド/スナップ設定](Grid And Snap Settings)を選択します。 - [ホーム グリッド](Home Grid)タブをクリックします。
- [主線間のグリッド ライン数](Major Lines every Nth Grid Line)の値を調整します。この数値は主線間のグリッドの数を表します。最小値は 2 です。
たとえば、グリッド間隔が 1 センチメートルの場合、主線間のグリッドライン数の値を 10 に設定すると、主線の間隔は 10 センチメートルになります。
パース ビューポートでは、表示されるホーム グリッドの固定サイズを設定できます。ただし、[パース ビューのグリッド リサイズを禁止](Inhibit Perspective View Grid Resize)にチェックマークが付いていない場合、グリッド サイズは拡大、縮小に伴って調整されます。
ビュー更新オプションを設定するには:
- メニュー バーから[ツール](Tools)または[シーン](Scene)メニュー
 [グリッド / スナップ](Grid And Snap)
[グリッド / スナップ](Grid And Snap)  [グリッド/スナップ設定](Grid And Snap Settings)を選択します。
[グリッド/スナップ設定](Grid And Snap Settings)を選択します。 - [ホーム グリッド](Home Grid)タブをクリックします。
- [ダイナミック更新](Dynamic Update)領域で、[アクティブ ビューポート](Active Viewport)(既定値)または[すべてのビューポート](All Viewports)を選択します。
グリッド間隔以下の細分化を許可するには:
- メニュー バーから[ツール](Tools)または[シーン](Scene)メニュー
 [グリッド / スナップ](Grid And Snap)
[グリッド / スナップ](Grid And Snap)  [グリッド/スナップ設定](Grid And Snap Settings)を選択します。
[グリッド/スナップ設定](Grid And Snap Settings)を選択します。 - [ホーム グリッド](Home Grid)タブをクリックします。
- [グリッド間隔以下のグリッド細分化を禁止](Inhibit Grid Subdivision Below Grid Spacing)チェック ボックスのチェックマークを消します。
このチェック ボックスのチェックマークを消すと、ホーム グリッドのどの平面でも、無限に深くズームすることができます。各グリッドの正方形は、同じ数の、より小さいグリッド スペースに細分化されます。
インタフェース
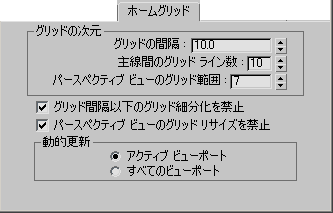
[グリッドの次元](Grid Dimensions)領域
- グリッドの間隔
-
グリッドの間隔は、グリッドの最小の正方形のサイズのことです。編集ボックスを使用して(現在設定されている単位に基づいて)間隔を調整するか、値を直接入力します。
たとえば、単位をセンチメートルに設定した場合、1 つのグリッドの間隔を「1.000」(1 単位、この場合は 1 センチメートル)とすることができます。
- 主線間のグリッド ライン数
-
ホーム グリッドには、グリッド正方形のグループをマークする、太い主線が表示されます。この編集ボックスを使用して主要な線分間のグリッド正方形の数を調整するか、その値を直接入力します。最小値は 2 です。
たとえば、グリッド間隔が 1 センチメートルの場合、主線間のグリッドライン数の値を 10 に設定すると、主線の間隔は 10 センチメートルになります。
- パース ビューのグリッド範囲
-
パース ビューポートのホーム グリッドのサイズを設定します。
この値は、[グリッドの間隔](Grid Spacing)の値で指定され、軸に沿ったグリッド半分の長さを表します。つまり、[グリッドの間隔](Grid Spacing)が 10.0 で[パース ビューのグリッド範囲](Perspective View Grid Extent)が 7 の場合、グリッドのサイズは 140 x 140 になります。
- グリッド間隔以下のグリッド細分化を禁止
-
ホーム グリッド上でズーム拡大すると、3ds Max で表示されているグリッドが一連の固定された線分として扱われます。 つまり、グリッドは、設定されているグリッド間隔以上には細分化されません。ズームし続けると、固定されたグリッドはビューから消えます。ズーム アウトは影響を受けません。ズーム アウトすると、ホーム グリッドは主要グリッドの分割を保持して無限に展開されます。既定値ではチェックマークが付いています。
チェックマークが付いていない場合、ホーム グリッドのどの平面でも無限に深くズームすることができます。各グリッドの正方形は、同じ数の、より小さいグリッド スペースに細分化されます。
1 センチメートルのグリッド間隔と 10 という主要分割に関しては、次のレベルに下げるとミリメートル間隔に再分割されます。
- パース ビューのグリッド リサイズを禁止
-
ズーム拡大またはズーム縮小したとき、3ds Max は、パース ビューポート内のグリッドを一連の固定線分として扱います。 実際は、拡大、縮小に関係なくグリッドのサイズは一定になります。既定値ではチェックマークが付いています。
チェックマークを消すと、拡大、縮小時にパース ビューポートのグリッドが再分割され、サイズが調整されます。
[ダイナミック更新](Dynamic Update)領域
- ダイナミック更新
-
既定値では、[グリッドの間隔](Grid Spacing)と[主線間のグリッド ライン数](Major Lines every Nth)の値を変更すると、アクティブなビューポートだけが更新されます。他のビューポートは、これらの値の変更が完了してから更新されます。[すべてのビューポート](All Viewports)を選択すると、すべてのビューポートが値の変更に応じて更新されます。