トランジションは、矢印として表示され、複数のモーション ファイル(クリップ)をリンクして、連続したキャラクタ アニメーションや群集のシミュレーションを作成します。トランジションは、トランジション エディタを使用して手動で作成するか、character studio を使用して自動的に作成できます。
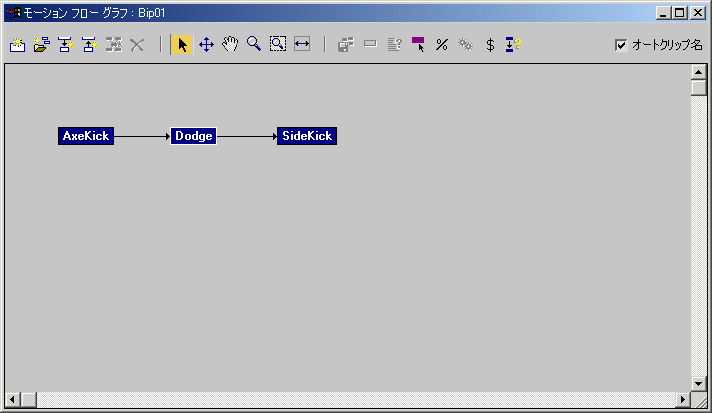
トランジションを最適化すると、フローを改善できます。最適化されたトランジションを作成するには、[モーション フロー グラフ](Motion Flow Graph)ツールバーから[選択されたトランジションを最適化](Optimize Selected Transition)を使用するか、トランジション エディタの[トランジションの最適化](Optimize Transition)を使用します。既定値では、トランジションの計算に最小限のデータ ロスが使用されます。最適化トランジションでは、足のスライドを最小化するアルゴリズムが使用されます。最適化トランジションの計算には時間がかかりますが、非常に滑らかな結果が得られます。
群集のシミュレーションでは多数のモーション クリップを使用する可能性があるため、最適化トランジションを自動的に作成すると時間の節約になります。モーション フロー モードを使用して 1 つの Biped または多数の Biped のどちらをアニメートする場合でも、モーション フロー グラフでクリップ間にトランジションを作成する必要があります。
手順
[トランジションの作成元 -> 作成先](From > To)または[トランジション作成先 <- 作成元](To < From)を使用してトランジションを作成するには:
- [モーション フロー](Motion Flow)ロールアウトで
 ([グラフを表示](Show Graph))をクリックして、モーション フロー グラフを開きます。
([グラフを表示](Show Graph))をクリックして、モーション フロー グラフを開きます。 - [モーション フロー グラフ](Motion Flow Graph)ツールバーで、
 ([複数のクリップを作成](Create Multiple Clips))をクリックします。
([複数のクリップを作成](Create Multiple Clips))をクリックします。 ファイル ダイアログ ボックスを使用して、BIP ファイルの場所を選択します。
- Ctrl キーを押したままクリックすると、複数のクリップを選択できます。
処理が完了すると、モーション フロー グラフに複数のクリップが表示されます。
- [モーション フロー グラフ](Motion Flow Graph)ツールバーで
 ([トランジションの作成元 -> 作成先](Create Transition From -> To))または
([トランジションの作成元 -> 作成先](Create Transition From -> To))または  ([トランジション作成先 <- 作成元](Create Transition To <- From))のいずれかをオンにして、1 つのクリップから別のクリップにドラッグします。
([トランジション作成先 <- 作成元](Create Transition To <- From))のいずれかをオンにして、1 つのクリップから別のクリップにドラッグします。 
上のクリップをリンクするときは、[トランジションの作成元 -> 作成先](Create Transition From->To)を使用する。下のクリップをリンクするときは、[トランジション作成先 <- 作成元](Create Transition To<-From)を使用する。
[すべてのトランジションを作成](Create All Transitions)を使用してトランジションを作成するには:
- [モーション フロー](Motion Flow)ロールアウトで
 ([グラフを表示](Show Graph))をクリックして、モーション フロー グラフを開きます。
([グラフを表示](Show Graph))をクリックして、モーション フロー グラフを開きます。 - [モーション フロー グラフ](Motion Flow Graph)ツールバーで、
 ([複数のクリップを作成](Create Multiple Clips))をクリックします。
([複数のクリップを作成](Create Multiple Clips))をクリックします。 ファイル ダイアログ ボックスを使用して、.bip ファイルの位置を選択します。
- Ctrl キーを押したままクリックすると、複数のクリップを選択できます。
処理が完了すると、[モーション フロー グラフ](Motion Flow Graph)ダイアログ ボックスに複数のクリップが表示されます。
 ([クリップ/トランジションを選択](Select Clip/Transition))をクリックして、追加したすべてのクリップを選択します。
([クリップ/トランジションを選択](Select Clip/Transition))をクリックして、追加したすべてのクリップを選択します。 - [モーション フロー グラフ](Motion Flow Graph)ツールバーで、
 ([すべてのトランジションを作成](Create All Transitions))をオンにします。
([すべてのトランジションを作成](Create All Transitions))をオンにします。 - 3ds Max の[Biped]ダイアログ ボックスが開きます。ダイアログ ボックスで[はい](Yes)をクリックすると、選択した各クリップからクリップ自体へのトランジションが作成されます。
3ds Max がすべてのクリップ間にトランジション(各クリップからクリップ自体へのトランジションも含む)を作成します。
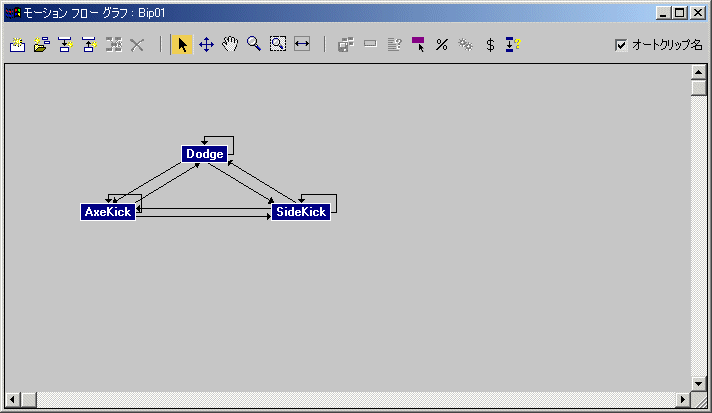
1 つのクリップから次のクリップへのすべてのトランジションが自動的に生成される
モーション フロー グラフ内でトランジションを最適化するには:
- いくつかのクリップとトランジションを追加した後で、
 ([クリップ/トランジションを選択](Select Clip/Transition))をクリックし、1 つ以上のトランジションを選択します。
([クリップ/トランジションを選択](Select Clip/Transition))をクリックし、1 つ以上のトランジションを選択します。 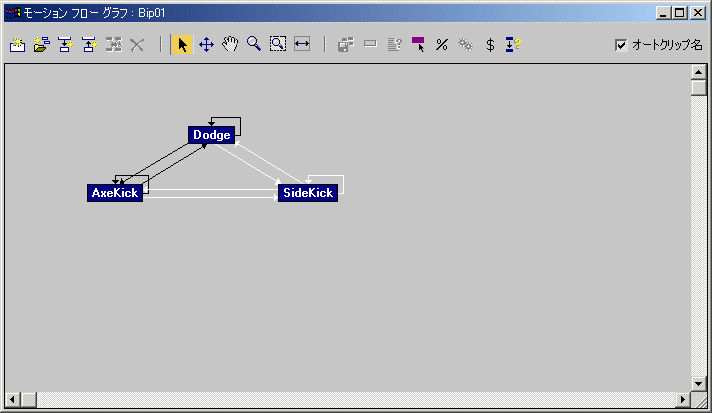
選択したトランジションが白で表示された状態
- [モーション フロー](Motion Flow)ツールバーで、
 ([選択されたトランジションを最適化](Optimize Selected Transitions))をクリックします。
([選択されたトランジションを最適化](Optimize Selected Transitions))をクリックします。 [トランジションの最適化](Transition Optimization)ダイアログ ボックスが表示されます。
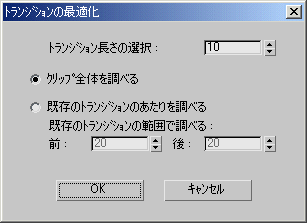
- [OK]をクリックします。
最適化の処理中は、[モーション フロー グラフ](Motion Flow Graph)ウィンドウの最上部にある進行状況バーがスクロールします。