[検索オプション](Advanced Search)ダイアログ ボックスでは、ブール演算による検索に検索文字列を組み合わせて使用することで、シーン エクスプローラ リスト内のオブジェクトをハイライト表示します。たとえば、名前が「S」で始まり、特定のカラーをしたジオメトリ以外の非表示オブジェクトのみを選択できます。
手順
シーン エクスプローラで[検索オプション](Advanced Search)ダイアログ ボックスを使用するには:
- [プロパティ](Property)ドロップダウン リストから、検索したいプロパティを選択します。
この選択によって、利用できる[条件](Condition)と[参照値](Reference Value)のリストが決まります。
- [条件](Condition)を選択します。
たとえば、[プロパティ](Property)に[名前](Name)を選択した場合、[条件](Condition)に[ストリングを含む](Contains String)を選択すると、オブジェクト名のどこかにテキスト文字列が含まれるものを検索できます。
- [参照値](Reference Value)を設定します。[名前](Name)などの一部のプロパティは、キーボードから値を入力します。[タイプ](Type)や[カラー](Color)などのプロパティは、マウスを使用して[参照値](Reference Value)をリストから選択します。
- [追加](Add)ボタンをクリックします。
ダイアログ リストに検索語句が追加されます。
- 思いどおりの検索ができるように、十分な検索語句を追加します。
たとえば、「Auto」で始まる名前のコンテナ オブジェクトを除く、すべてのオブジェクトを検索する場合は、以下のように検索します。
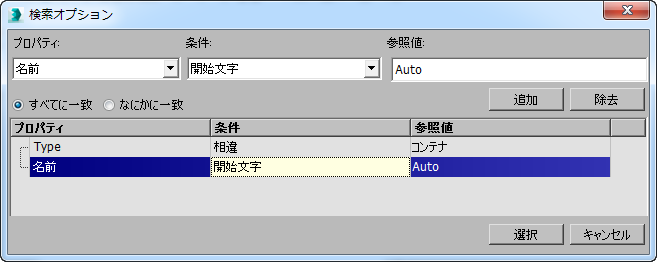 ヒント: 追加した検索語句が不要になった場合は、リストでそれをハイライト表示し、[削除](Remove)をクリックします。
ヒント: 追加した検索語句が不要になった場合は、リストでそれをハイライト表示し、[削除](Remove)をクリックします。 - 検索する内容を設定したら、[選択](Select)をクリックします。
[検索オプション](Advanced Search)ダイアログ ボックスは閉じられ、検索条件に合致する項目がハイライト表示されます。
インタフェース
このダイアログ ボックスのコントロールを使用すると、1 つ以上の検索語句を指定してから検索を開始できます。指定したすべての条件またはいずれかの条件に合致するものが、検索結果として表示されます。
注: 次の図に示すように、リストにある既存の検索文字列を修正できます。文字列をクリックし、適切な手段(マウスまたはキーボード)を使用して文字列を修正します。キーボードを使用してフィールドを編集するときは、Tab または Enter を押して変更したエントリを受け入れるか、Esc を押してキャンセルします。 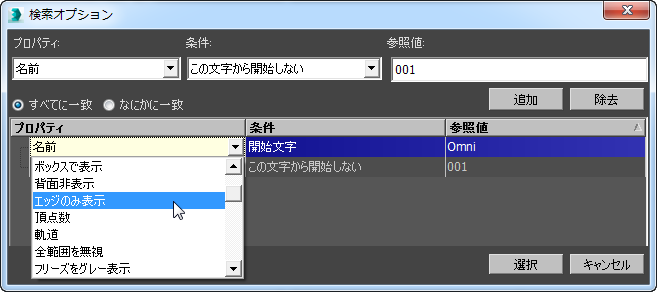
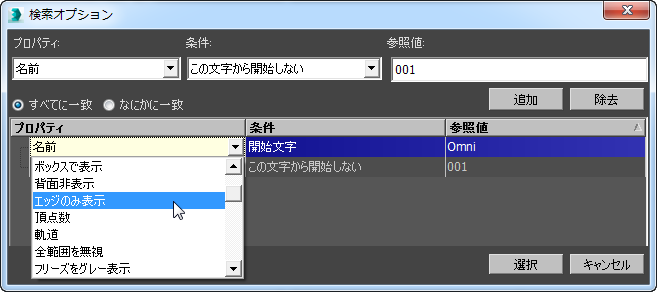
- プロパティ
- ドロップダウン リストから検索したいプロパティを選択します。
- 条件
- 選択したプロパティに基づいて、使用可能な条件を選択します。
- 参照値
-
選択したプロパティに応じて、検索語句を入力するか、ドロップダウン リストから選択します。
- 追加
- クリックして検索語句をリストに追加します。
- 削除
- ハイライト表示された検索語句をリストから削除します。
- [すべてに一致](Match All)、[なにかに一致](Match Any)
- すべての条件に合致するものを検索する場合は、[すべてに一致](Match All)を選択します。検索条件のいずれかに一致する項目をハイライト表示するには、[なにかに一致](Match Any)を選択します。ブール演算で言うと、[すべてに一致](Match All)は AND 検索、[なにかに一致](Match Any)は OR 検索に該当します。
- 検索語句リスト
- [追加](Add)をクリックすると、現在の組み合わせの検索条件(検索語句)がこのリストに追加されます。
- 選択
- ダイアログ ボックスを閉じ、検索を実行します。シーン エクスプローラ リストのオブジェクトのうち、すべての検索条件に合致するオブジェクトがハイライト表示されます。
- キャンセル
- 検索を実行せずにダイアログ ボックスを閉じます。