フリーフォーム変形(FFD)は、ラティスのコントロール ポイントを調整してオブジェクトを変形する方法を提供します。元のラティス ソースのボリュームに対するコントロール ポイントのオフセット位置により、対象となるオブジェクトを変形することができます。FFD (円柱)スペース ワープでは、ラティス内でコントロール ポイントの円柱状配列を使用します。この FFD は、オブジェクト モディファイヤおよびスペース ワープの両方で使用可能です。オブジェクト モディファイヤ バージョンは、「FFD (ボックス/円柱)モディファイヤ」を参照してください。
標準のプリミティブを作成するときと同様、FFD スペース ワープを別のオブジェクトとして作成するには、ビューポート内でマウスをドラッグします。コントロール ポイントのラティスが作成されます。FFD モディファイヤのソース ラティスは、スタックで割り当てられたジオメトリと一致します。オブジェクト全体のときもあれば、面や頂点のようなオブジェクトの一部分のときもあります。
FFD スペース ワープは独立したオブジェクトなので、作成パラメータに専用の調整可能な次元パラメータが用意されています。
オブジェクト モディファイヤをスペース ワープ オブジェクトに適用できます。たとえば、[リンクした X フォーム](Linked XForm)モディファイヤを FFD スペース ワープと一緒に使用できます。
手順
例: アニメートされたテーブルクロス
- 2 つの円柱からテーブルを作成します。テーブル トップの半径を 30 単位、高さを 2 単位にします。「テーブルの支柱」は 3 単位の半径で、高さを 60 単位にします。
- 面積が 100 平方単位で高さが 0.5 単位のボックスからテーブルクロスを作成します。[長さセグメント](Length Segments)および[幅セグメント](Width Segments)を 30 に増加し、高さセグメントは 1 のままにします。
- テーブル クロスを配置します。高さはテーブルと同じか少し高くし、真上から見てテーブルの端から左へ 100 単位未満の位置になるようにします。
- テーブルに木目を適用し、テーブルクロスにチェック模様を適用します(15 x 15 のチェッカー タイリングを設定し、任意のカラーを選択します)。
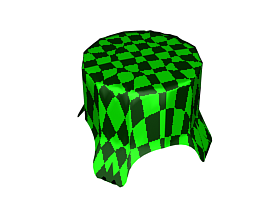
FFD (円柱)スペース ワープを使用して完成させたテーブルクロス
この例では、FFD (円柱)スペース ワープを使用して、テーブルクロスをテーブルの上にふわりと乗せて、垂れ下がるようにする方法を示しています。
まず、テーブルおよびテーブルクロスを作成します。
次に、テーブルを覆うテーブル クロスのドレープを形成する円柱状 FFD スペース ワープを設定します。
- [作成](Create)パネル
 [スペース ワープ](Space Warps)
[スペース ワープ](Space Warps)  [ジオメトリック/変形可能](Geometric/Deformable)で、[FFD(円柱)](FFD(Cyl))を選択します。
[ジオメトリック/変形可能](Geometric/Deformable)で、[FFD(円柱)](FFD(Cyl))を選択します。 - トップ ビューポート内で、半径 45、高さ 5 の円柱状 FFD スペース ワープを作成し、テーブル トップの中央に配置します。
- [ポイント数を設定](Set Number of Points)ボタンをクリックして、[FFD の次元の設定](Set FFD Dimensions)ダイアログ ボックスで[サイド](Side)ポイント数を 12、[円形](Radial)ポイント数を 5、[高さ](Height)ポイント数を 2 に設定します。
- フロント ビューポートから見て、FFD ラティスがテーブルのサーフェスの真上に来るまで上に移動します。
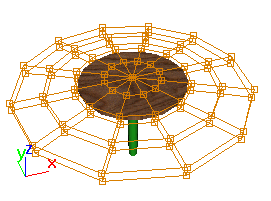
次に、ラティスのコントロール ポイントを調整してテーブルの上から垂れ下がるようにします。
- [全範囲ズーム全ビューポート](Zoom Extents All)を選択します。
- [修正](Modify)パネルのスタック表示(「モディファイヤ リスト」をクリックして表示)から、[FFD(円柱)](FFD(cyl))アイテムをクリックするとハイライト表示されます(カラー スキームに応じて青または黄色)。これで、FFD スペース ワープのコントロール ポイントのサブオブジェクトに直接アクセスできるようになります。
- [FFD パラメータ](FFD Parameters)ロールアウト
 [選択](Selection)領域で、[全ての X](All X)をオンにします。FFD 円柱の周辺のコントロール ポイントが選択できるようになります。
[選択](Selection)領域で、[全ての X](All X)をオンにします。FFD 円柱の周辺のコントロール ポイントが選択できるようになります。 - トップ ビューポート内で[選択して移動](Select and Move)ツールを使用して、9 時の位置にある 2 つの外側リングのコントロール ポイントの中から、可視コントロール ポイントを 2 つ範囲選択します(これは図で見る方が良く理解できます。2 つの外側リング内の頂点はいくつでも範囲選択できます。[すべての X](All X)がオンになっているため、2 つのリングのすべてのコントロール ポイントが選択できます)。
- ステータス バーで
 ([選択ロック切り替え](Selection Lock Toggle))をクリックして、選択をロックします。フロント ビューポートで、選択したポイントをテーブルの高さの半分までドラッグします。
([選択ロック切り替え](Selection Lock Toggle))をクリックして、選択をロックします。フロント ビューポートで、選択したポイントをテーブルの高さの半分までドラッグします。 - 選択のロックを解除して、外側リング内のコントロール ポイントを範囲選択して外側リングのすべてのポイントを選択します。
- 選択をロックし、フロント ビューポート内で、ポイントの外側リングを床までドラッグします。
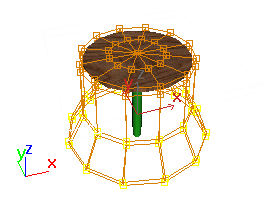
これで、テーブルの上に切り取られた円錐のシェイプができました。
- 選択のロックを解除します。トップ ビューポート内で、もう一度 2 つの外側リングのすべてのコントロール ポイントを選択します。
- ポイントの内側リングの半径がテーブル トップよりわずかに大きいサイズになるまで、選択したコントロール ポイントをスケールします。
- ポイントの外側リングのみを選択して、半径が内側リングよりわずかに大きいサイズになるまでスケールします。
必要であれば、フロント ビューポートから見て、ポイントを床に届くまでもう一度下方向に移動します。
これで、テーブルの上にドレープを形成するコントロール ポイントのラティスができました。
次の一連の手順では、テーブルクロスを FFD ラティスにバインドしてから、アニメートしてテーブルの上に移動させます。
- スタック表示で[FFD(円柱)](FFD(cyl))アイテムを再びクリックし、サブオブジェクト レベルを終了します。項目はグレーに変わります。
- メイン ツールバーで
 ([スペース ワープにバインド](Bind To Space Warp))をクリックし、FFD からテーブルクロスへドラッグします。
([スペース ワープにバインド](Bind To Space Warp))をクリックし、FFD からテーブルクロスへドラッグします。 - FFD ラティスを選択します。
- [変形](Deform)領域
 [すべての頂点](All Vertices)を選択します。
[すべての頂点](All Vertices)を選択します。 ラティス ボリュームの外側にある頂点も含め、すべての頂点が影響を受け、また[フォールオフ](Falloff)が 0 (ゼロ)に設定されているため、テーブルクロスは、すぐに変形されます。フォールオフ値を 0 にすると、ラティスからの頂点の距離が考慮されなくなります。0 より大きい値を設定すると、効果を制限できます。
- [フォールオフ](Falloff)編集ボックスを 0.4 に設定します。
FFD スペース ワープの影響を受けなくなるため、テーブルクロスは、正方形シェイプに戻ります。
 をオンにしてフレーム 100 に移動します。
をオンにしてフレーム 100 に移動します。 - トップ ビューポートで、テーブルクロスを選択し、テーブルの真上に来るまで上に移動します。
- テーブルクロスはテーブルに近づくと、床に向かって垂れ、テーブルの上に流れるように移動して、最後にテーブルを覆って垂れ下がります。
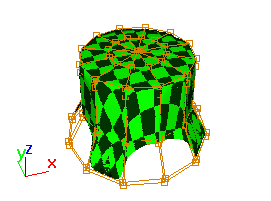
- タイム スライダを前後させてアニメーションを確認すると、テーブルクロスの底部が変形して床よりも下の位置にきていることがわかります。これを修正するには、[オート キー](Auto Key)ボタンをオフにして、フレーム 100 に移動し、コントロール ポイントの下側リングを選択してテーブルクロスが希望の高さになるまで上げていきます。また、その他のコントロール ポイントの位置を調整してドレープを完成させることもできます。
- [表示](Display)コマンド パネル
 [カテゴリによる非表示](Hide by Category)ロールアウトで、[スペース ワープ](Space Warps)をオンにして FFD スペース ワープを非表示にします。
[カテゴリによる非表示](Hide by Category)ロールアウトで、[スペース ワープ](Space Warps)をオンにして FFD スペース ワープを非表示にします。  をオフにします。
をオフにします。 - 適切なライトおよびカメラを設定して、アニメーションを
 再生します。
再生します。
インタフェース
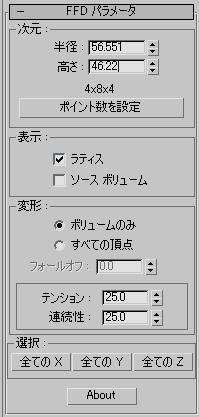
このロールアウトを使用すると、ラティスのサイズ、解像度、表示方法、および変形方法の設定ができます。
[次元](Dimensions)領域
この領域のオプションを使用すると、ソース ボリュームの単位次元の調整、ラティス内のコントロール ポイントの数の指定ができます。ポイントの次元は、[スタック](Stack)リストのモディファイヤ名の横に表示されます。
- [半径](Radius)、[高さ](Height)
- これら 2 つの編集ボックスは、ラティスの長さ、幅、および高さを表示し、調整できます。スペース ワープを作成するには、標準の[円柱](Cylinder)プリミティブを作成するときと同じ方法でマウスをドラッグします。これらの編集ボックスは、FFD のオブジェクト モディファイヤ バージョンでは存在しないことに注意してください。
- [コントロール ポイントを表示]
- ラティス内の現在のコントロール ポイントの数を表示します(例: 4x8x4)。
- ポイント数を設定
- [FFD の次元を設定](Set FFD Dimensions)ダイアログ ボックスを表示します。このダイアログ ボックスには、[側面](Side)、[円形](Radial)、[高さ](Height)の 3 つの編集ボックス、および[OK]、[キャンセル](Cancel)ボタンがあります。ラティスに必要なコントロール ポイントの数を指定し、[OK]をクリックすると、変更内容が確定されます。
側面ラティスの周辺のコントロール ポイントの数を指定します。
円形ラティスの中心から外周辺への円形コントロール ポイントの数を指定します。
高さラティスの高さに沿ったコントロール ポイントの数を指定します。
[表示](Display)領域
この領域のオプションは、ビューポートの FFD の表示に影響します。
- ラティス
- このチェック ボックスにチェックマークが付いている場合、コントロール ポイントをつなぐ線が描かれグリッドが形成されます。この補助線があるとビューポイントがわかりにくくなることがありますが、ラティスを視覚的に確認できるので便利です。
- ソース ボリューム
- このチェック ボックスにチェックマークが付いている場合、コントロール ポイントとラティスを、元の状態で表示します。ソース ボリュームの内外にある特定の頂点を変更するためにソース ボリュームを調整する場合に便利です。後述の「[すべての頂点](All Vertices)オプション」および「[ボリュームのみ](Only in Volume)オプション」を参照してください。
[変形](Deform)領域
この領域のオプションには、FFD で変更される頂点を指定するコントロールが用意されています。
- [ボリュームのみ](Only In Volume)(既定値) オンのとき、ソースのボリューム内の頂点だけを変形します。ソースのボリューム外の頂点は変更されません。
- すべての頂点オンのとき、ソース ボリュームの内外にあるかどうかは無関係に、[フォールオフ](Falloff)スピナーの値に従ってすべての頂点を変形します。 ボリューム外の変形は、ボリューム内の変形を継続して補外したものです。変形は、ソース ラティスから遠くなるほど大きくなります。
- フォールオフ
-
この編集ボックスは、[すべての頂点](All Vertices)を選択した場合にのみ有効です。FFD の影響がゼロになる、ラティスからの距離を指定します。この編集ボックスが 0 (ゼロ)に設定されている場合は、効果はオフになり、フォールオフがなくなるため、ラティスからの距離に関係なくすべての頂点が変形されます。フォールオフ パラメータの単位は、ラティスのサイズが基準です。つまり、フォールオフが 1 の場合は、あるラティスからの幅、長さ、または高さ(位置による)が 1 ラティスだけ離れた位置で効果が 0 (ゼロ)になります。
- [テンション](Tension)、[連続性](Continuity)
-
変形スプラインのテンションと連続性を調整できます。FFD ではスプラインは表示されませんが、スプラインを制御する構造は、ラティスとコントロール ポイントで表すことができます。コントロール ポイントを調整すると、(それらの点を通過する)スプラインが変化します。そしてスプラインによって、オブジェクトのジオメトリが変形されます。スプラインのテンションと連続性を変更すると、オブジェクトに対する影響も変化します。
[選択](Selection)領域
この領域のオプションでは、コントロール ポイントの別の選択方法を提供します。次の 3 つのボタンを切り替えることで、同時に次元を 1 つ、2 つ、または 3 つ選択できます。
- [全ての X](All X)、[全ての Y](All Y)、[全ての Z](All Z)
- コントロール ポイントを選択した状態でこれら 3 つのボタンのいずれかをオンにすると、ボタンで指定したローカル次元沿いのコントロール ポイントも、すべて選択されます。2 つのボタンをオンにすると、2 つの次元のすべてのコントロール ポイントを選択できます。
- About
-
著作権とライセンスの情報がダイアログ ボックスに表示されます。