マップを適用し内部パラメータを設定したら、出力パラメータを調整してマップのレンダリングの外観を決めることができます。
インタフェース
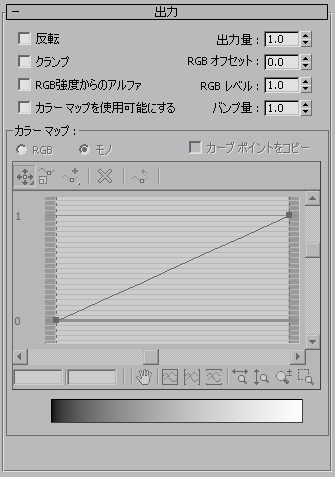
次のコントロールは、多数の 2D および 3D マップの[出力](Output)ロールアウトに表示されます。
- 反転
- ネガ カラー写真のように、マップの色相を反転(逆転)します。既定値ではチェックマークが付いていません。
- 出力量
- 合成マテリアルに混合されるマップの量を制御します。マップの彩度およびアルファ値に影響します。既定値は 1.0 です。
- クランプ
- オンのとき、このパラメータによってカラーの値が 1.0 以下に制限されます。[RGB レベル](RGB Level)を上げても自己照明マップにならないようにするには、このパラメータをオンにします。既定値ではチェックマークが付いていません。 注: [クランプ](Clamp)がオンの状態で[RGB オフセット](RGB Offset)を 1.0 より大きい値に設定すると、すべてのカラーが白になります。
- RGB オフセット
- マップ色の RGB 値に、スピナーで設定された量を加算します。 これは色の色調値に影響します。最後にはマップが白になり、自己照明します。この値を小さくすると、色調は黒に近づきます。既定値は 0.0 です。
- RGB強度からのアルファ
- オンにすると、マップ内の RGB の強度に応じてアルファ チャネルが生成されます。黒い部分が透明になり、白い部分が不透明になります。中間の値は強度に応じて半透明になります。既定値ではチェックマークが付いていません。
- RGB レベル
- スピナーで設定した量をマップ カラーの RGB 値に掛け合わせます。 これは色の彩度に影響します。最後にはマップの彩度が最大になり、自己照明します。この値を小さくすると彩度が減少し、マップのカラーはグレーに近づきます。既定値は 1.0 です。
- カラー マップを使用可能にする
- カラー マップの使用をオンにします。「[カラー マップ](Color Map)領域」を参照してください。既定値ではチェックマークが付いていません。
- バンプ量
- バンプ量を調節します。マップがバンプ マップとして使用されているときにだけ有効です。既定値は 1.0 です。
たとえば、拡散とバンプの両方のコンポーネントにインスタンス化したマップがあるとします。拡散反射光のカラーに影響を与えないでバンプ量を調節する場合は、この値を調節します。これにより、他のマテリアル コンポーネントに使用されているマップに影響を与えずにバンプ量を変更できます。
[カラー マップ](Color Map)領域
[出力](Output)ロールアウトの下部にある[カラー マップ](Color Map)領域は、[カラー マップを使用可能にする](Enable Color Map)チェック ボックスにチェックマークを付けないと使用できません(上記を参照)。
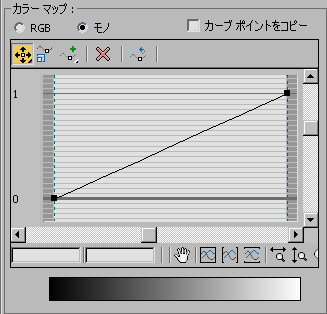
[カラー マップ](Color Map)のグラフによって、イメージの色調範囲を調整できます。点(1,1)はハイライト、点(0.5, 0.5)は中間色、点(0,0)は影を制御します。
グラフにポイントを追加して移動させたりスケールさせると、グラフの形が変わります。コーナー点、ベジェ スムージング点、ベジェ コーナー点を追加できます。移動オプションまたはスケール オプションが使用可能な場合は、ポイントをクリックし、1 つまたは複数のポイントの周りにある領域をドラッグすると、ビューポート内のオブジェクトと同様に選択できます。そこで Ctrl を押すと、選択に追加、または選択から削除することができます。
個々のポイントを選択すると、左下のグラフの下にある 2 つのフィールドに正確な座標が表示されます。これらのフィールドに値を直接入力できますが、手動でポイントを移動したりスケールしたりする場合は、現在の座標値が自動的に制限されます。
グラフをズーム拡大して、詳細の調整をすることができます。ズームすると、グラフは左の垂直軸に沿って小数の計測を表示するように変更されます。水平および垂直スクロール バー、ボタン オプション、またはマウスの中ボタンを使用して、グラフ上のどこででもパンすることができます。ポイントは削除することができ、グラフをいつでも既定値にリセットできます。
- [RGB]、[モノ](Mono)
- マップ カーブを指定して、RGB チャネルを個別にフィルタする([RGB])か、組み合わせる([モノ](Mono))かを指定します。
- カーブ ポイントをコピー
- このチェック ボックスにチェックマークを付けると、モノ グラフに追加したポイントが、RGB グラフに切り替えるときにコピーされます。RGB グラフで作業を始めた場合は、ポイントはモノ グラフにコピーされます。コントロール ポイントはアニメートできますが、ベジェ ハンドルはアニメートできません。 重要: [カーブ ポイントをコピー](Copy CurvePoints)チェック ボックスにチェックマークが付いている場合、モノ モードで作成されたアニメーションは RGB モードに移動し、チャネルを切り替えることができます。この逆は、行われません。
次のコントロールは、グラフ上のポイントに影響を与えます。
- [移動](Move)フライアウト
-
 選択されたポイントを任意の方向へ移動します。この移動は両側の選択されていないポイントによって制限されます。
選択されたポイントを任意の方向へ移動します。この移動は両側の選択されていないポイントによって制限されます。  水平方向へのみ移動できます。
水平方向へのみ移動できます。  垂直方向へのみ移動できます。
垂直方向へのみ移動できます。 ベジェ スムージング点では、ポイントまたはいずれかのハンドルを移動できます。
-
 スケール ポイント
スケール ポイント - 相対位置を維持しながら、コントロール ポイントの出力量を変更します。ベジェ コーナー点では、このコントロールは、垂直移動と同様の効果があります。ベジェ スムージング点では、ポイント自体またはいずれかのハンドルをスケールできます。移動のコントロールと同様にスケールも、両側の選択されていないポイントによって制限されます。
- [ポイントを追加](Add Point)フライアウト
-
 ベジェ コーナー点をグラフの線の任意の場所に追加します。ポイントを移動すると、角度が鋭くなります。
ベジェ コーナー点をグラフの線の任意の場所に追加します。ポイントを移動すると、角度が鋭くなります。  ベジェ スムージング点をグラフの線の任意の場所に追加します。ポイントにアタッチされたハンドルを移動すると、滑らかなカーブが作成されます。
ベジェ スムージング点をグラフの線の任意の場所に追加します。ポイントにアタッチされたハンドルを移動すると、滑らかなカーブが作成されます。 どちらかの[ポイントを追加](Add Point)ボタンがアクティブになっている状態でCtrl+クリックすれば、もう一方のタイプのポイントを作成できます。これによって、ボタンを切り替える必要がなくなります。
-
 ポイントを削除
ポイントを削除 - 選択されたポイントを削除します。
-
 カーブをリセット
カーブをリセット - グラフを既定値に戻し、0.0 および 1.1 の直線にします。
次のコントロールは、グラフの表示に影響を与えます。表示の変化は、グラフの結果には影響を与えません。
- [R]、[G]、[B]
- RGB オプションがアクティブのときは、これらのボタンを使用して赤、緑、青のカーブを個別に調整します。
-
 パン
パン - 表示中のウィンドウ内の任意の方向へグラフをドラッグします。
-
 全範囲ズーム(Zoom Extents)
全範囲ズーム(Zoom Extents) - グラフ全体を表示します。
-
 水平範囲ズーム(Zoom Horizontal Extents)
水平範囲ズーム(Zoom Horizontal Extents) - グラフの水平方向の全範囲を表示します。カーブのスケールは歪みます。
-
 垂直範囲ズーム
垂直範囲ズーム - グラフの垂直方向の全範囲を表示します。カーブのスケールは歪みます。
-
 水平ズーム(Zoom Horizontally)
水平ズーム(Zoom Horizontally) - グラフを水平方向へ縮小または拡大します。
-
 垂直ズーム
垂直ズーム - グラフを垂直方向へ縮小または拡大します。
-
 ズーム(Zoom)
ズーム(Zoom) - カーソルを中心に拡大または縮小します。
-
 領域ズーム(Zoom Region)
領域ズーム(Zoom Region) - グラフの任意の領域の回りに矩形領域を描き、その表示をズームします。