[キーボード](Keyboard)パネルでは、独自のキーボード ショートカットを作成できます。3ds Max ではほとんどのコマンドにショートカットを割り当てることができます。
コンテキストが異なっていれば、複数のコマンドに同じショートカットを割り当てることもできます。たとえば、[ビデオ ポスト](Video Post)ではショートカット Ctrl+S を[シーン イベントを追加](Add Scene Event)に割り当て、同じショートカットを[メイン UI](Main UI)では[ファイルを保存](Save File)に割り当てることができます。
キーボード ショートカットを使用すると、3ds Max では最初にコンテキスト指定のショートカットが検索されます。それが見つからない場合は、[メイン UI](Main UI)ショートカットの対応するコマンドが検索されます。
コンテキスト指定のショートカットを正しく機能させるには、[キーボード ショートカットの切り換え](Keyboard Shortcut Override toggle)をオン(既定)にする必要があります。 オフの場合、[メイン UI](Main UI)のキーボード ショートカットだけが有効になります。
カスタマイズされたマウス設定は KBDX ファイル形式を使用します。既定の設定は、 defaultui.kbdx に保存されます。 (3ds Max 2013 より以前は、キーボード ファイルのファイル名の拡張子は KBD でした。この形式は現在は使われなくなりました。)
Maya を[インタラクション モード](interaction mode)として選択した場合は、Autodesk Maya との互換性を維持するためにショートカット設定が更新されます。 これらの設定は、 defaultui.kbdx に保存されます。 これらの設定は、 mayamodeui.kbdx に保存され、Maya モードを選択すると、これらが defaultui.kbdx にコピーされます。 一方、3ds Max モードを選択すると、maxmodeui.kbdx の設定が defaultui.kbdx にコピーされます。
システムで最初に 3ds Max を開始したときに、3ds Max では、3ds Max に同梱されている defaultui.kbdx ファイルの設定に基づいて maxmodeui.kbdx が生成されます。
手順
キーボード ショートカットを作成するには:
- [カスタマイズ](Customize)メニュー
 [ユーザ インタフェースをカスタマイズ](Customize User Interface)
[ユーザ インタフェースをカスタマイズ](Customize User Interface)  [キーボード](Keyboard)パネルを選択します。
[キーボード](Keyboard)パネルを選択します。 - [グループ](Group)リストおよび[カテゴリ](Category)リストから、ショートカットを作成したいアクションを選びます。
- [アクション](Action)リストのアクションをクリックして、ハイライト表示にします。
- [ホットキー](Hotkey)フィールドで、アクションに割り当てるキーボード ショートカットを入力します。 注: 入力したキーボード ショートカットが既にアクションに割り当てられている場合、そのアクションの名前が[割り当て先](Assigned To)スピナーに表示されます。
- [割り当て](Assign)ボタンをクリックします。
インタフェース
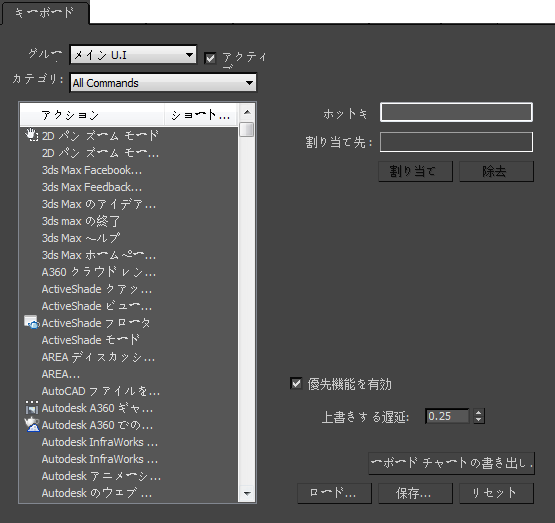
- [グループ](Group)ドロップダウン リスト
- [メイン UI](Main UI)、[トラック ビュー](Track View)、[マテリアル エディタ](Material Editor)などカスタマイズするコンテキストを選択できます。
- アクティブ化
- コンテキスト指定のキーボード ショートカットの有効または無効を切り替えます。チェックマークが付いている場合、ユーザ インタフェース全体のコンテキスト間のショートカット キーをコピーすることができます。たとえば、A を、[メイン UI](Main UI)では[角度スナップ切り替え](Angle Snap toggle)のショートカット キーにし、同時に[マテリアル エディタ](Material Editor)での作業中には[マテリアルを選択へ割り当て](Assign Material to Selection)のショートカットにすることができます。[アクティブ](Active)のチェックマークがはずれている場合、該当するコンテキストに割り当てられたショートカットは無効となります。既定値ではチェックマークが付いています。
- [カテゴリ](Category)ドロップダウン リスト
- 選択したグループのユーザ インタフェース アクションのカテゴリを選択することができます。
- [アクション](Action)リスト
- 選択したグループ(コンテキスト)とカテゴリにアクションとショートカットが定義されている場合は、利用可能なアクションとショートカットを表示します。
- [ホットキー](Hotkey)フィールド
- キーボード ショートカットを入力できます。 ショートカットが入力されると[割り当て](Assign)ボタンが有効になります。
- 割り当て先
- 入力したショートカットが既に割り当てられている場合、ショートカットに割り当てられたアクションを表示します。
- 割り当て
- [ホットキー](Hotkey)フィールドでキーボード ショートカットを入力するとアクティブになります。 [割り当て](Assign)をクリックすると、ショートカットに関する情報はダイアログ ボックスの左側にある[アクション](Action)ウィンドウに転送されます。
- 削除
- ダイアログ ボックス左側の[アクション](Action)リストにある、選択したアクションのショートカットをすべて削除します。
- アクティブ化を無効
- オンの場合、[ポリゴンを編集](Edit Poly)および[編集可能ポリゴン](Editable Poly)グループにある太字のショートカット キーを押すと、標準の機能が無効になります。たとえば、Shift+Ctrl+B を押しながら、[ポリゴン](Polygon)サブオブジェクト レベルで編集可能ポリゴン オブジェクトを編集すると、[ベベル](Bevel)ツールを一時的にアクティブ化し、現在の操作を無効にすることができます。
- 無効化に要する遅延
- アクティブなキーボード ショートカットによって現在の操作が無効にされるのときに要する遅延です(アクティブ化を無効を参照)。
- キーボード チャートの書き出し
- [名前を付けて保存](Save File As)ダイアログ ボックスを開きます。ここでは、キーボード ショートカットに加えた変更を印刷可能な TXT ファイルに保存できます。
- ロード
- [ショートカット ファイルをロード](Load Shortcut File)ダイアログ ボックスを表示します。カスタム ショートカットを KBDX ファイルから 3ds Max インタフェースにロードできます。
- 保存
- [ショートカット ファイルを名前を付けて保存](Save Shortcut File As)ダイアログ ボックスを表示します。ショートカットに加えた変更を KBDX ファイルに保存できます。
- リセット(Reset)
- ショートカットの設定を既定(defaultui.kbdx)に戻します。