![]()
インタフェース

- 自動ループ
-
ツールを適用する前に、選択したエッジを自動的にループします。
[ループを調整](Adjust Loops)領域
-
 (2 つのループ)
(2 つのループ) -
複数の平行なエッジを選択し、スピナーを調整してエッジ間の距離を変更できます。
[自動ループ](AutoLoop)がオンの場合、間隔を調整する前に、選択したエッジを使用するループが自動的に選択されます。
-
 (3 つのループ)
(3 つのループ) -
1 つまたは複数のエッジを選択し、スピナーを調整して、選択したループの両側のエッジの位置を変更できます。
[自動ループ](AutoLoop)がオンの場合、間隔を調整する前に、選択したエッジを使用するループが自動的に選択されます。
- パーセント
- 2ループおよび3ループスピナーの作動率
- 中心
-
エッジまたはエッジ ループをそのエッジ リングの中心に合わせ、さらに頂点をエッジの中央に配置します。1 つまたは複数のエッジを選択して適用します。
[自動ループ](AutoLoop)がオンの場合、エッジをセンタリングする前に、選択したエッジを使用するループが自動的に選択されます。
- スペース
-
互いに等距離になるように選択されたエッジの頂点に沿って動かします。
[自動ループ](AutoLoop)がオンの場合、頂点を等間隔で配置する前に、選択したエッジを使用するループが自動的に選択されます。

左: 選択したエッジ ループ
右: [スペース](Space)を適用した結果
円柱の上端または下端のループの間隔をあけるには、[Shift]を押しながら[スペース](Space)をクリックします。
[曲率](Curvature)領域
- カーブ
-
選択したエッジまたは開いたエッジ ループの各セットを滑らかなカーブに調整します。各ループの曲率は、ループに沿って選択した頂点の位置によって決まります。これは、カーブが選択した頂点間で滑らかに補間されるスプラインと似ています。
注: [カーブ](Curve)は、開いたエッジ ループのみをサポートします。閉じた(円形状の)エッジ ループには機能しません。使用するには、頂点(エッジ ループ上の位置がカーブの範囲を決定する頂点)を選択し、調整するエッジまたはエッジ ループを選択して[カーブ](Curve)を適用します。
[自動ループ](AutoLoop)がオンの場合、調整前に、選択したエッジを使用するループが自動的に選択されます。[スペース ループ](Space Loops)がオンの場合、すべての頂点がループに沿って等間隔に調整されます。
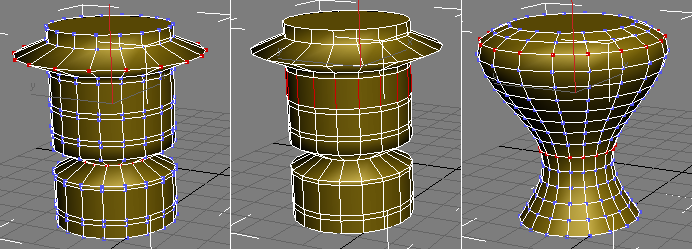
左: 頂点の初期選択
中央: エッジの初期選択
右: [自動ループ](AutoLoop)と[スペース ループ](Space Loop)の両方がオンの場合に[カーブ](Curve)を適用した結果
- ストレート
-
選択したエッジまたはエッジ ループの各セットをストレートにします。
エッジまたはエッジ ループを選択して適用します。
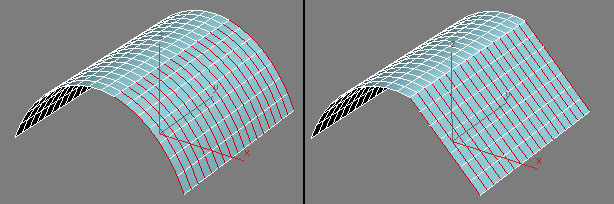
左: エッジの初期選択
右: [ストレート](Straight)を適用した結果
円柱の上端または下端のループをまっすぐにするには、[Shift]を押しながら[ストレート](Straight)をクリックします。
- スペース ループ
-
[カーブ]および[ストレート]の使用時に、すべての頂点をループに沿って等間隔に配置します。
- 円
-
選択したエッジとエッジ ループの各セットを円形状に調整します。円柱の上下のエッジのループに適用するには、[Shift]を押しながら[円](Circle)をクリックします。
頂点レベルで各ループまたはエッジのセットに[円](Circle)を適用する場合は、閉じたループ上の頂点(その位置が円の半径を決定する頂点)または開いたループ上の頂点を選択し、円の始点を指定します。エッジ レベルで適用する場合は、ループまたはループ上のエッジを選択します。後者を選択する場合は、[ループ ツール](Loop Tools)ダイアログ ボックスの[自動ループ](AutoLoop)をオンにして[円](Circle)をクリックします。
注: 必要な頂点とエッジを選択した後、オブジェクト レベルまたは任意のサブオブジェクト レベルで[円](Circle)を適用できます。以下の図に、円柱オブジェクトの閉じたループに[円](Circle)を使用する例を示します。
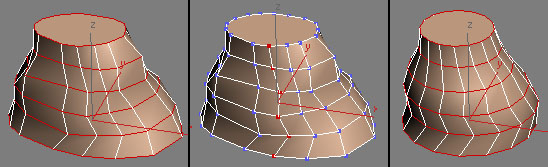
左: 選択した閉じたエッジ ループ
中央: 円の任意の半径を決定する、頂点の初期選択
右: [Shift]を押しながら[円](Circle)をクリックした後、円柱の終端のループが含まれている状態。
[スペース ループ](Space Loop)チェック ボックスは、このツールでは無効です。
- リラックス
-
選択したエッジまたはエッジ ループの各セットの曲率を滑らかにします。円柱の上下のエッジのループに適用するには、[Shift]を押しながら[リラックス](Relax)をクリックします。[リラックス](relax)の効果を高める場合には、数回適用します。
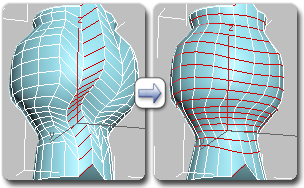
左: 選択したエッジ リング
右: [自動ループ](AutoLoop)がオンの状態で[リラックス](Relax)を数回適用した結果
[スペース ループ](Space Loop)チェック ボックスは、このツールでは無効です。 [自動ループ](AutoLoop)がオンの場合、ツールを適用する前に、初期選択を自動的にループします。