フリーフォーム変形(FFD)は、ラティスのコントロール ポイントを調整してオブジェクトを変形する方法を提供します。元のラティス ソースのボリュームに対するコントロール ポイントのオフセット位置により、対象となるオブジェクトを変形することができます。FFD(ボックス)スペース ワープは、オリジナルの FFD モディファイヤに近い、ボックス シェイプのラティス FFD オブジェクトです。この FFD は、オブジェクト モディファイヤおよびスペース ワープの両方で使用可能です。オブジェクト モディファイヤ バージョンの詳細は、「FFD (ボックス/円柱)モディファイヤ」を参照してください。
標準のプリミティブを作成するときと同様、FFD スペース ワープを別のオブジェクトとして作成するには、ビューポート内でマウスをドラッグします。コントロール ポイントのラティスが作成されます。FFD モディファイヤのソース ラティスは、スタックで割り当てられたジオメトリと一致します。オブジェクト全体のときもあれば、面や頂点のようなオブジェクトの一部分のときもあります。
FFD スペース ワープは独立したオブジェクトなので、作成パラメータに専用の調整可能な次元パラメータが用意されています。
オブジェクト モディファイヤをスペース ワープ オブジェクトに適用できます。たとえば、[リンクした X フォーム](Linked XForm)モディファイヤを FFD スペース ワープと一緒に使用できます。

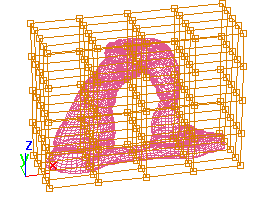
オブジェクトと FFD ラティスに囲まれたオブジェクト
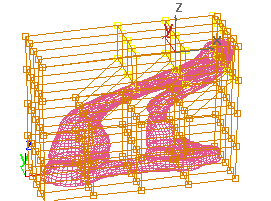

ラティス内で制御ポイントを移動させるとオブジェクトが変形
手順
FFD(ボックス)スペース ワープを使用するには:
-
 [作成](Create)パネルで、
[作成](Create)パネルで、 ([スペース ワープ](Space Warps))をクリックします。リストから[ジオメトリック/変形可能](Geometric/Deformable)を選択し、[オブジェクト タイプ](Object Type)ロールアウトで[FFD(ボックス)](FFD(Box))をクリックします。
([スペース ワープ](Space Warps))をクリックします。リストから[ジオメトリック/変形可能](Geometric/Deformable)を選択し、[オブジェクト タイプ](Object Type)ロールアウトで[FFD(ボックス)](FFD(Box))をクリックします。 - ビューポートにマウスをドラッグして基点を作成します。マウス ボタンを放して、FFD ラティスの高さを定義するためにマウスを移動します。クリックすると、ラティスが完成します。
- 変形するオブジェクトにラティスを
 バインドします。
バインドします。 - ラティスのオブジェクトに対する相対的な配置を決定します。
ラティスがオブジェクトの外側に出る場合は、[すべての頂点](All Vertices)を選択します。ラティスの内側にある頂点にのみ影響を与える場合は、[ボリュームのみ](Only In Volume)を選択し、それに応じてラティスを配置します。
 [修正](Modify)パネルのモディファイヤ スタック表示で、FFD(ボックス)のサブオブジェクト レベルとして[コントロール ポイント](Control Points)を選択します。
[修正](Modify)パネルのモディファイヤ スタック表示で、FFD(ボックス)のサブオブジェクト レベルとして[コントロール ポイント](Control Points)を選択します。 - コントロール ポイントを調整します。 注: FFD モディファイヤの歪み効果は、ソース ボリューム内の元の位置からのコントロール ポイントのオフセット位置に基づいています。コントロール ポイントを移動しない場合、ターゲット オブジェクトには何も影響しません。FFD のスペース ワープ バージョンを使用するときには、このことを考慮してください。
[変形](Deform)領域  [すべての頂点](All Vertices)オプションを使用しているときにオブジェクトを歪ませた場合は、ラティスがオブジェクトに与える影響の度合いを距離に基づいて調整するように[フォールオフ](Falloff)値を設定できます。これは、ラティスをアニメートしてターゲット オブジェクトに近づけた場合や離した場合に特に役立ちます。[フォールオフ](Falloff)を 0 (ゼロ)に設定すると、距離に関係なくすべての頂点が影響を受けます。
[すべての頂点](All Vertices)オプションを使用しているときにオブジェクトを歪ませた場合は、ラティスがオブジェクトに与える影響の度合いを距離に基づいて調整するように[フォールオフ](Falloff)値を設定できます。これは、ラティスをアニメートしてターゲット オブジェクトに近づけた場合や離した場合に特に役立ちます。[フォールオフ](Falloff)を 0 (ゼロ)に設定すると、距離に関係なくすべての頂点が影響を受けます。
インタフェース
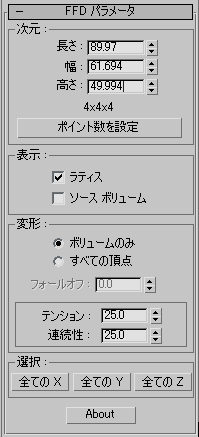
このロールアウトを使用すると、ラティスのサイズ、解像度、表示方法、および変形方法の設定ができます。
[次元](Dimensions)領域
この領域のオプションを使用すると、ソース ボリュームの単位次元の調整、ラティス内のコントロール ポイントの数の指定ができます。ポイントの次元は、[スタック](Stack)リストのモディファイヤ名の横に表示されます。
- [長さ](Length)、[幅](Width)、[高さ](Height)
- これら 3 つの編集ボックスは、ラティスの長さ、幅、および高さを表示し、それらを調整できます。スペース ワープを作成するには、標準の[ボックス](Box)プリミティブを作成するときと同じ方法でマウスをドラッグします。これらの編集ボックスは、FFD のオブジェクト モディファイヤ バージョンでは存在しないことに注意してください。
- [コントロール ポイントの表示]
- ラティス内の現在のコントロール ポイントの数を表示します(例: 4x4x4)。
- ポイント数を設定
- [FFD の次元を設定](Set FFD Dimensions)ダイアログ ボックスを表示します。このダイアログ ボックスには、[長さ](Length)、[幅](Width)、[高さ](Height)の 3 つの編集ボックス、および[OK]、[キャンセル](Cancel)ボタンがあります。ラティスに必要なコントロール ポイントの数を指定し、[OK]をクリックすると、変更内容が確定されます。 注: 次元への変更は、ラティスのコントロール ポイントの位置を調整する前に行ってください。このダイアログ ボックスでコントロール ポイントの数を変更すると、コントロール ポイントに対して行った変更が無効になります。ただし、このダイアログ ボックスの設定は元に戻すことができます。
[表示](Display)領域
この領域のオプションは、ビューポートの FFD の表示に影響します。
- ラティス
- このチェック ボックスにチェックマークが付いている場合、コントロール ポイントをつなぐ線が描かれグリッドが形成されます。この補助線があるとビューポイントがわかりにくくなることがありますが、ラティスを視覚的に確認できるので便利です。
- ソース ボリューム
- このチェック ボックスにチェックマークが付いている場合、コントロール ポイントとラティスを、元の状態で表示します。ソース ボリュームの内外にある特定の頂点を変更するためにソース ボリュームを調整する場合に便利です。後述の「[すべての頂点](All Vertices)オプション」および「[ボリュームのみ](Only in Volume)オプション」を参照してください。
[変形](Deform)領域
この領域のオプションには、FFD で変更される頂点を指定するコントロールが用意されています。
- [ボリュームのみ](Only In Volume)ソースのボリューム内の頂点だけを変形します。 ソースのボリューム外の頂点は変更されません。
- すべての頂点ソースのボリュームの内外にあるかどうかは無関係に、[フォールオフ](Falloff)編集ボックスの値に従ってすべての頂点を変形します。 ボリューム外の変形は、ボリューム内の変形を継続して補外したものです。変形は、ソース ラティスから遠くなるほど大きくなります。
[フォールオフ](Falloff)この編集ボックスは、[すべての頂点](All Vertices)を選択した場合にのみ有効です。FFD の影響がゼロになる、ラティスからの距離を指定します。 この編集ボックスが 0 (ゼロ)に設定されている場合は、効果はオフになり、フォールオフがなくなるため、ラティスからの距離に関係なくすべての頂点が変形されます。フォールオフ パラメータの単位は、ラティスのサイズが基準です。つまり、フォールオフが 1 の場合は、あるラティスからの幅、長さ、または高さ(位置による)が 1 ラティスだけ離れた位置で効果が 0 (ゼロ)になります。
- [テンション](Tension)、[連続性](Continuity)
-
変形スプラインのテンションと連続性を調整できます。FFD ではスプラインは表示されませんが、スプラインを制御する構造は、ラティスとコントロール ポイントで表すことができます。コントロール ポイントを調整すると、(それらの点を通過する)スプラインが変化します。そしてスプラインによって、オブジェクトのジオメトリが変形されます。スプラインのテンションと連続性を変更すると、オブジェクトに対する影響も変化します。
[選択](Selection)領域
この領域のオプションは、コントロール ポイントの別の選択方法を提供します。次の 3 つのボタンの状態を切り替えることで、同時に次元を 1 つ、2 つ、または 3 つ選択できます。
- [全ての X](All X)、[全ての Y](All Y)、[全ての Z](All Z)
-
コントロール ポイントを選択した状態でこれら 3 つのボタンのいずれかをオンにすると、ボタンで指定したローカル次元沿いのコントロール ポイントも、すべて選択されます。2 つのボタンをオンにすると、2 つの次元のすべてのコントロール ポイントを選択できます。
- About
-
著作権とライセンスの情報がダイアログ ボックスに表示されます。