カメラ コントロールのほとんどは両方の旧バージョンのカメラで共通です。フリーまたはターゲットです。
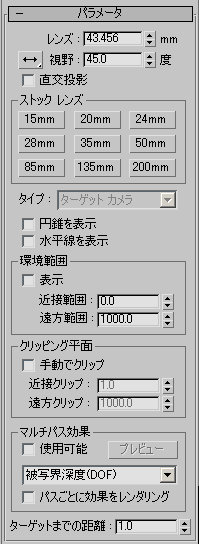
- レンズ
- カメラの焦点距離をミリメートル単位で設定します。[レンズ](Lens)編集ボックスを使用して、[ストック レンズ](Stock Lenses)領域のボタンに設定済みのストック レンズの値と異なる焦点距離を設定します。
[レンダリング設定](Render Setup)ダイアログ ボックスの[口径幅](Aperture Width)の値を変更すると、[レンズ](Lens)スピナー フィールドの値も変更されます。これらの値を変更しても、カメラのビューは変わませんが、[レンズ](Lens)の値と[視野](FOV)の値の関係が変更されます。また、カメラの円錐のアスペクト比も変更されます。
- 視野方向フライアウト
- 視野(FOV)値を適用する方法を次のうちから選択できます。
-
 [水平](Horizontal) (既定値)視野を水平にします。これは、視野の設定および測定の標準的な方法です。
[水平](Horizontal) (既定値)視野を水平にします。これは、視野の設定および測定の標準的な方法です。 -
 [垂直](Vertical) 視野を垂直方向で適用します。
[垂直](Vertical) 視野を垂直方向で適用します。 -
 [対角](Diagonal) 視野をビューポートの一方の隅から他方の隅へ斜方向に適用します。
[対角](Diagonal) 視野をビューポートの一方の隅から他方の隅へ斜方向に適用します。
-
- 視野
- カメラ ビューに表示される領域の幅(視野)を設定します。視野方向が水平(既定値)の場合は、視野パラメータを使用して、カメラの水平線の円弧を角度で設定します。更に、視野を垂直または対角で測定するように設定することもできます。
また、[視野](FOV)ボタンを使用すると、カメラ ビューポート コントロールでインタラクティブに視野を調整できます。
- 正投影
- チェックマークが付いている場合、カメラ ビューは[ユーザ](User)ビューとまったく同じように見えます。チェックマークを消すと、カメラ ビューは標準的なパース ビューと同じように表示されます。このチェック ボックスのチェックマークが付いているときでも、[パース](Perspective)ボタン以外のビューポート ナビゲーション ボタンは通常どおりに機能します。[パース](Perspective)ボタンの機能を使用してカメラを移動したり視野を変更したりすることはできますが、[正投影](Orthographic)ビューではこれらの操作がキャンセルされるため、[正投影](Orthographic)チェック ボックスのチェックマークを消すまでは変更内容を確認できません。
[ストック レンズ](Stock Lenses)領域
- [15mm]、[20mm]、[24mm]、[28mm]、[35mm]、[50mm]、[85mm]、[135mm]、[200mm]
- これらのプリセット値で、カメラの焦点距離をミリメートル単位で設定します。
- タイプ
- カメラのタイプをターゲット カメラからフリー カメラに変更したり、その逆に変更したりします。 注: ターゲット カメラからフリー カメラに切り替えると、ターゲット オブジェクトが非表示になるのでカメラのターゲットに適用されているアニメーションは失われます。
- 円錐を表示
- カメラの視野によって定義されている円錐(実際にはピラミッド)を表示します。円錐は、他のビューポートには表示されますが、カメラ ビューポートには表示されません。
- 水平線を表示
- 水平線を表示します。カメラ ビューポートの水平レベルにグレーの直線が表示されます。
[環境範囲](Environment Ranges)領域
- [近接範囲](Near Range)および[遠方範囲](Far Range)
- [環境](Environment)パネルで設定されている環境効果の及ぶ近接範囲と遠方範囲を設定します。この範囲内にあるオブジェクトは、遠方値(パーセント)と近接値(パーセント)の範囲内でフェードします。
- 表示
- オンの場合、カメラの円錐内に、近接範囲および遠方範囲設定を示す四角が表示されます。
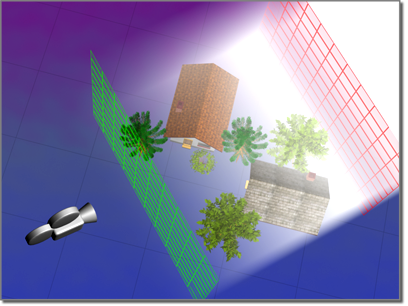

上: 近接範囲と遠方範囲の概念図
下: レンダリング後の結果
[クリッピング平面](Clipping Planes)領域
クリッピング平面を定義するオプションを設定します。ビューポートでは、クリッピング平面はカメラの円錐内に(斜方向の)赤い長方形で表示されます。
- 手動でクリップ
- チェックマークを付けると、クリッピング平面を定義できます。
[手動でクリップ](Clip Manually)チェック ボックスにチェックマークが付いていない場合は、カメラから 3 単位までのジオメトリは表示されません。この設定を無効にする場合には、[手動でクリップ](Clip Manually)チェック ボックスにチェックマークを付けます。
- [近接クリップ](Near Clip)および[遠方クリップ](Far Clip)
- 近接クリッピング平面および遠方クリッピング平面を設定します。近接クリッピング平面より近くにあるオブジェクトや、遠方クリッピング平面より遠くにあるオブジェクトは、カメラで見ることができません。遠方クリップの制限値は 10 の 32 乗です。
手動でのクリップ操作をオンにした場合、近接クリッピング平面はカメラに 0.1 単位まで近づけることができます。
警告: [遠方クリップ](Far Clip)編集ボックスに極端に大きい値を設定すると、浮動小数点数エラーが発生する場合があります。これにより、ビューポートで他のオブジェクトの前にオブジェクトが表示されるべきではない場合に表示されるなど、Z バッファの障害による問題が生じます。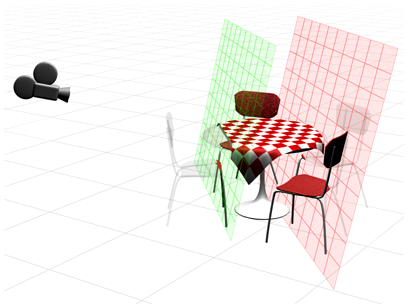
近接クリッピング平面と遠方クリッピング平面の概念図
[マルチパス効果](Multi-Pass Effect)領域
このコントロールで、カメラの被写界深度やモーション ブラー効果を割り当てることができます。これらの効果をカメラで生成すると、複数のパスのシーンをオフセットでレンダリングして、ブラー効果を生成できます。このレンダリングには時間がかかります。
- 使用可能
- このチェック ボックスにチェックマークが付いている場合、プレビューやレンダリングで効果が使用できます。このチェック ボックスにチェックマークが付いていない場合、効果はレンダリングされません。
- プレビュー
- クリックすると、アクティブなカメラ ビューポートの効果をプレビューできます。このボタンは、アクティブ ビューポートがカメラ ビューでない場合には無効です。
- [効果ドロップダウン リスト]
- 生成するマルチパス効果、被写界深度、またはモーション ブラーが選択できます。これらの効果は、一度に 1 つしか選択できません。既定値は[被写界深度(DOF)](Depth Of Field)です。
また、このリストを使用すると、[被写界深度(mental ray/iray)](Depth of Field Parameter (mental ray/iray))を選択できます。ここでは、ネイティブの被写界深度効果(mental ray、iray、または Quicksilver レンダラー)を使用できます。
Nitrous ビューポートがアクティブで、[有効](Enable)がオンになっている場合、カメラ ビューポートにも被写界深度が表示されます。
注: 既定では、選択した効果のロールアウトは[パラメータ](Parameters)ロールアウトの後に表示されます。 - パスごとに効果をレンダリング
- このチェック ボックスにチェックマークが付いている場合、マルチパス効果(被写界深度あるいはモーション ブラー)の各パスにレンダリング効果が割り当てられていれば適用されます。チェックマークが消えていると、マルチパス効果を生成するパスにだけレンダリング効果が適用されます。既定値ではチェックマークは付いていません。
[パスごとに効果をレンダリング](Render Effects Per Pass)のチェックマークを消すと、マルチパス効果のレンダリング時間を短縮できます。
ターゲットまでの距離を設定
- ターゲットまでの距離
- フリー カメラでは、ポイントを設定してそのポイントを軌道回転できる非表示ターゲットとして使用します。ターゲット カメラでは、カメラとそのターゲット間の距離を設定します。