このトピックでは、ユーザ インタフェースのコンポーネントの順序を変更したり、サイズを変更するなどといった、3ds Max のユーザ インタフェースをカスタマイズする方法を紹介します。[カスタマイズ](Customize)メニューにはカスタマイズのための他のオプションが多数用意されています。
操作方法
単一のビューポートとマルチビューポート レイアウトを切り替えるには、ビューポートをアクティブにし、
![]() ([最小/最大切り替え](Min/Max Toggle))をクリックします。
([最小/最大切り替え](Min/Max Toggle))をクリックします。
マルチビューポート レイアウトでウィンドウ サイズを変更するには、ウィンドウ間の境界線をドラッグします。右クリックして[レイアウトをリセット](Reset Layout)を選択すると、既定値に戻ります。
コマンド パネル上でロールアウトの順序を変更するには、ドラッグ&ドロップします。
ロールアウトの順序は、¥3ds max プログラム フォルダの ¥ui サブフォルダにあるテキスト ファイル rolluporder.cfg に保存されます。
ツールバーをフローティングにするには、そのタグ バーを既定の位置からドラッグして離します。ドッキングに戻すには、右クリック メニューを使用します。
また、左側のタブ バーを右クリックして、メニューから[フロート](Float)を選択することにより、ツールバーをフローティング状態にすることができます。
フローティングのパネルまたはツールバーを隠すには:
- 右上隅にある
 コントロールをクリックします。
コントロールをクリックします。
コマンド パネル サイズをそのドッキング位置で変更するには、エッジを左または右にドラッグします。
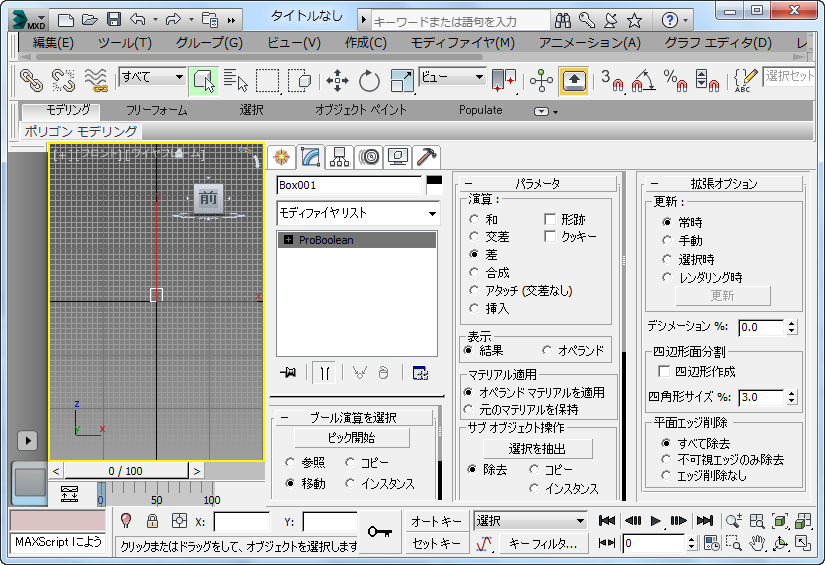
コントロールが多い ProBoolean や PFlow のようなオブジェクトで作業する場合には、複数のコマンド パネル列を使用すると便利です。
コマンド パネルを最小化または復元するには、右クリック メニューを使用します。
コマンド パネルが最小化されない場合は、タブ右側の何もない領域を右クリックしてメニューを表示する必要があります。
コマンド パネルをフローティングにするには、既定の位置からパネルの隅の空白部分をドラッグして離します。コマンド パネルをフローティングにすると、移動およびリサイズが行えます。
また、タブの右側の空白の領域を右クリックして、メニューから[フロート](Float)を選択することにより、コマンド パネルをフローティング状態にすることができます。