[シンメトリ](Symmetry)モディファイヤは、キャラクタ モデリング、船や飛行機の作成などに特に役立ちます。
このモディファイヤは、次の 3 つの一般的なモデリング作業を実行できるという点でユニークです。
- X、Y、または Z 平面を基準にメッシュをミラーリング
- メッシュをスライスし、必要に応じて一部を削除
- 共通の継ぎ目に沿って自動的に頂点を連結
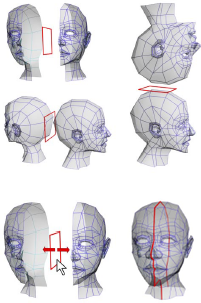
さまざまなミラー軸の使用やミラー ギズモの移動による[シンメトリ](Symmetry)モディファイヤの使用例
[シンメトリ](Symmetry)モディファイヤは、どの種類のジオメトリにも適用でき、モディファイヤのギズモをアニメートすることで、ミラー効果やスライス効果をアニメートできます。
[シンメトリ](Symmetry)モディファイヤをメッシュに適用すると、スタック内の[シンメトリ](Symmetry)モディファイヤの下にあるオリジナル側の半分のメッシュに編集を行うにつれて、鏡像側の半分にも反映されます。 一例として、次の 2 番目の手順を参照してください。
手順
例: [シンメトリ](Symmetry)モディファイヤをオブジェクトに適用するには:
- パース ビューポートで、ティーポットを作成します。
- [シンメトリ](Symmetry)モディファイヤを
 適用します。
適用します。 ティーポットには 2 つの口があるように見えます。
- モディファイヤ スタックで、
 (「+」記号のアイコン)をクリックして[シンメトリ](Symmetry)モディファイヤの階層を展開し、[ミラー](Mirror)をハイライト表示します。
(「+」記号のアイコン)をクリックして[シンメトリ](Symmetry)モディファイヤの階層を展開し、[ミラー](Mirror)をハイライト表示します。 ミラー ギズモは、オブジェクトの境界内にあるときはスライス平面として作用します。
- [ミラー軸](Mirror Axis)を[X]に設定し、X 軸に沿ってミラー ギズモをドラッグします。
右へドラッグすると、ティーポットが徐々にスライスされて、最後にはまったく見えなくなります。左へドラッグすると、もう 1 つのティーポットが現れます。元のメッシュの境界の外へミラー ギズモを移動すると、ギズモはミラー平面として作用し、完全なティーポットが 2 つ表示されます。
例: [シンメトリ](Symmetry)モディファイヤを使用してボックス モデリングを実行するには:
- パース ビューポートでボックス プリミティブを作成し、それを[編集可能ポリゴン](Editable Poly)に変換するか、[ポリゴンを編集](Edit Poly)モディファイヤを適用します。
- 必要に応じて F4 を押し、ディスプレイ モードを[エッジ面](Edged Faces)に変更します。
- [シンメトリ](Symmetry)モディファイヤを
 適用します。
適用します。 モディファイヤによって新しいエッジ ループが作成されるだけで、ボックスの見かけに変化はありません(既に左右対称のため)。
- モディファイヤ スタックで、
 (「+」記号のアイコン)をクリックして[シンメトリ](Symmety)モディファイヤの階層を展開し、[ミラー](Mirror)をハイライト表示します。
(「+」記号のアイコン)をクリックして[シンメトリ](Symmety)モディファイヤの階層を展開し、[ミラー](Mirror)をハイライト表示します。 - [ミラー軸](Mirror Axis)を[X]に設定した状態で、フロント ビューポート内で、ミラー ギズモを X 軸方向のどちらかに
 移動します。
移動します。 左側のボックスのみが移動します。これは、[シンメトリ](Symmetry)モディファイヤによって作成されたコピーです。
- 2 つのコピーが結合するように、元のボックスの左側付近にミラーを配置します。
- モディファイヤ スタックで、[ポリゴンを編集](Edit Poly)レベルまたは[編集可能ポリゴン](Editable Poly)レベルを表示し、[頂点](Vertex)サブオブジェクト レベルをハイライトします。
ボックスのシンメトリ コピーが見えなくなった場合は、
 ([最終結果を表示](Show End Result))をオンにします。
([最終結果を表示](Show End Result))をオンにします。 [最終結果を表示](Show End Result)をオンにすると、元のオブジェクトのエッジを示す、オレンジ色のワイヤフレームの「かご」が表示される場合があります。この表示設定は、編集可能ポリゴン オブジェクトでは既定値でオンになっていますが、[ポリゴンを編集](Edit Poly)モディファイヤではオフになっています。編集可能ポリゴン オブジェクトの[ケージを表示](Show Cage)の切り替えは[サブディビジョン サーフェス](Subdivision Surface)ロールアウトで設定します。[ポリゴンを編集](Edit Poly)モディファイヤの場合は、[ポリゴンを編集モード](Edit Poly Mode)ロールアウトで設定します。
また、表示されるのは元のオブジェクトの頂点だけで、シンメトリ オブジェクトの頂点は直接変形することはできません。
- ボックスの右側部分の、表示されている頂点の 1 つを
 移動します。
移動します。 すると、シンメトリ オブジェクト上の対になる部分がリアルタイムで対称的に移動します。
このことから分かるように、[シンメトリ](Symmetry)モディファイヤはオブジェクトのミラー イメージを作成するだけでなく、両側を連携させて直感的に操作することを可能にします。
- 次は、ボックスの左側(シンメトリ ボックスと重なっている部分)の頂点の 1 つを
 移動します。
移動します。 対になる頂点(表示されていません)も一緒に移動されて、対称面上の対となる点が移動しているように見えます。これは重なっていないポイントの移動よりも分かりにくく、直感的に理解しづらい動作です。最善の結果を得るためには、できるだけ重なりが少なくなるようにミラー ギズモを配置し、中央の頂点を対称面上で直接編集できるようにします。
インタフェース
モディファイヤ スタック
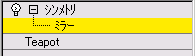
- ミラー
-
ミラー ギズモの配置によって、オブジェクトに対する[シンメトリ](symmetry)モディファイヤの効果を制御します。ギズモを移動、回転、およびアニメートすることができます。
スタック表示の詳細は、[モディファイヤ スタック](Modifier Stack)コントロールを参照してください。
[パラメータ](Parameters)ロールアウト
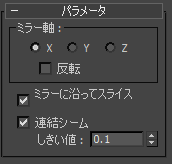
[ミラー軸](Mirror Axis)領域
- [X]、[Y]、[Z]
- 対称化を行う軸を指定します。軸を選択すると、ビューポートに効果が表示されます。
- 反転
- [反転](Flip)にチェックマークを付けると、対称化効果の向きを反転できます。既定値ではチェックマークが付いていません。
- ミラーに沿ってスライス
- [ミラーに沿ってスライス](Slice Along Mirror)にチェックマークを付けると、メッシュの境界内にあるときミラー ギズモはスライス平面として作用します。ミラー ギズモがメッシュの境界外にあるときも、鏡像はやはり元のメッシュの一部として扱われます。[ミラーに沿ってスライス](Slice Along Mirror)のチェックマークを消すと、鏡像は元のメッシュとは別の要素として扱われます。既定値ではチェックマークが付いています。
- 連結シーム
- [連結シーム](Weld Seam)にチェックマークを付けると、ミラー軸に沿う頂点のうち、[しきい値](Threshold)以内にある頂点は自動的に連結されるようになります。既定値ではチェックマークが付いています。
- しきい値
- [しきい値](Threshold)の設定値によって、自動的に連結される対象となる頂点どうしの距離を制御します。既定値は 0.1 です。 注: ミラー ギズモが元のメッシュの境界外にあるときは特に、[しきい値](Threshold)の値が高すぎるとメッシュが歪むことがあります。