コーディネーション モデルは、プロジェクトの建設前フェーズや建設フェーズを通じて、さまざまな業種の仮想調整に使用される Navisworks モデルです。
コーディネーション モデルをアタッチする
-

 をクリックします。 検索
をクリックします。 検索 - [参照ファイルを選択]ダイアログ ボックスで、ファイル形式 [Navisworks ファイル(*.nwc, *.nwd)]を選択します。
- ファイルを選択します。
- [開く]をクリックします。
- [コーディネーション モデルをアタッチ]ダイアログ ボックスで、パス タイプを選択します。
- [完全絶対パス]:
- ホスト図面のパスを基準とします。
- ファイルが、ホスト図面と同じフォルダ内にある場合は、[パスなし]。
- 次のいずれかの方法を使用して、モデルの挿入点、尺度、回転角度を指定します。
- [画面上で指定]をオンにし、ポインティング デバイスを使用して希望の位置、尺度、角度を指定してモデルをアタッチします。
- [画面上で指定]をオフにし、[挿入位置]、[尺度]、[回転]の値を入力します。
- コーディネーション モデル内の、現在の図面内のジオメトリと同じジオメトリを表示するのか非表示にするのかを指定します。
- コーディネーション モデルを表示するために、自動的にズームするかどうかを指定します。
- [OK]をクリックします。
注: コーディネーション モデルのアタッチは、32 ビット システムではサポートされていません。コーディネーション モデルを使用するには、64 ビット システムが必要で、ハードウェア アクセラレーションをオンにする必要があります。
アタッチしたコーディネーション モデルのプロパティを変更する
- [プロパティ]パレットを表示するには、コーディネーション モデルまたはモデルの周囲の境界ボックスをダブルクリックします。
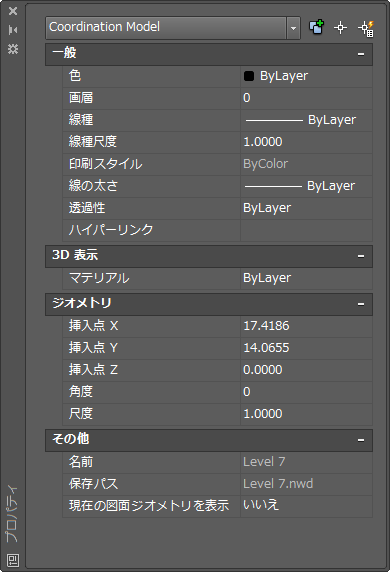
- [プロパティ]パレットで、次のいずれかの操作を行います。
- 新しい X、Y、Z 値を入力して挿入点を変更します。
- 新しい値を入力して回転を変更します。
- 新しい値を入力して尺度を変更します。
- [現在の図面のジオメトリを表示]を[はい]または[いいえ]に設定します。
コーディネーション モデルは、[プロパティ]パレットで設定を変更するとリアル タイムで更新されます。
コーディネーション モデルをロード解除、再ロード、アタッチ解除する

 をクリックします。 検索
をクリックします。 検索 - [外部参照]パレットで、コーディネーション モデル参照を選択します。

- 選択したモデルを右クリックして、次のいずれかの操作を行います。
- [ロード解除]: アタッチを非表示にします。
- [再ロード]: アタッチを再ロードし、更新します。
- [アタッチ解除]: アタッチを削除します。
すべてのコーディネーション モデルの外観を変更する
システム変数 CMFADEOPACITY および CMFADECOLOR を使用してアタッチされているすべてのコーディネーション モデルの外観を変更すると、図面のジオメトリとアタッチされたコーディネーション モデルとの区別が容易になります。
- 減光量を変更するには:
- コマンド プロンプトに対して、cmfadeopacity と入力します。
- 0 から 90 の値を入力します。
0 コーディネーション モデルは、減光されません。 >0 最大 90 パーセントまで減光をコントロールします。
- モデルにブレンドされる黒の量を変更するには:
- コマンド プロンプトに対して、cmfadecolor と入力します。
- 0 から 90 の値を入力します。
0 コーディネーション モデルには黒はブレンドされません。 >0 最大 90 パーセントまでブレンド量をコントロールします。
オブジェクト スナップを使用する
コーディネーション モデルは、標準の 2D 端点および中心オブジェクト スナップをサポートしています。コーディネーション モデルに対するオブジェクト スナップのオン/オフを切り替えるには、システム変数 CMOSNAP を使用します。
- 図面にコーディネーション モデルをアタッチする
- LINE[線分]、CIRCLE[円]など、点の位置を指定する必要がある任意のコマンドを使用します。
- 作図領域で[Shift]を押しながら右クリックします。
- [端点]または[中心]を選択します。
- 希望のオブジェクト スナップ位置にカーソルを移動します。
既定では、指定したオブジェクト スナップ位置にカーソルが自動的にロックされ、マーカーとツールチップによりオブジェクト スナップ位置が示されます。
- オブジェクトを選択します。
カーソルは、オブジェクトを選択した位置に最も近い、指定したジオメトリ フィーチャにスナップします。
注:
- コーディネーション モデル内のジオメトリには、中心点のない円のように、標準以外のスナップ点が含まれていることがあります。そのためオブジェクト スナップが、AutoCAD オブジェクトの場合と同じように動作しないことがあります。
- 多くのスナップ点を使用した複雑なモデルで作業する場合は、オブジェクト スナップトラッキング(F11)をオフにした方が良い場合もあります。