マルチ テキストの内容、書式、プロパティを変更できます。
マルチ テキストを編集する
- マルチ テキスト オブジェクトをダブルクリックします。
- インプレイス テキスト エディタで、新しい文字列を入力します。
- 変更を保存し、エディタを閉じるには、次のいずれかの方法を使用します。
- [テキスト エディタ]リボン コンテキスト タブの[閉じる]パネルで、[テキスト エディタを閉じる]をクリックします。
- [文字の書式設定]ツールバーの[OK]をクリックします。
- エディタの外側の図面内でクリックします。
注: 変更を保存せずにエディタを終了するには[Esc]を押します。
マルチ テキストのプロパティを変更する
- マルチ テキスト オブジェクトを選択します。
- 選択したオブジェクトを右クリックして、[プロパティ]を選択します。
- [位置合わせ]: 位置合わせを変更するには、[位置合わせ]オプションのいずれかを選択します。
- [行間隔のスタイル]: 行間隔スタイルを変更するには、次のいずれかを選択します。
- [最小]: 文字の行は、その行の最大文字の高さに基づいて自動的に調整されます。文字の高さが大きいほど、行間隔は広くなります。これが既定の設定です。
- [固定]: 行によってフォントや文字高さなどの書式が異なる場合でも、全体に同じ行間隔が適用されます。
- [行間隔]: 行間隔を変更するには、次のオプションのいずれかに新しい値を入力します。
- [行間隔の尺度]: 行間隔がシングル スペース(1 行分の間隔)の倍数に設定されます。シングル スペースは、文字の高さの 1.66 倍です。
- [行間隔の距離]: 行間隔が作図単位で計測された絶対値に設定されます。有効値は、0.0833 ~ 1.3333 の範囲です。
注: [プロパティ]パレットを閉じると、入力した行間隔の値に対応して 他の行間隔オプションの値も更新されます。 - [文字枠]: 文字オブジェクトに枠を追加するには、[文字枠]を[はい]に設定します。
注: 枠は、文字オブジェクトのすべてのプロパティ(色、線種、透過性、画層)を継承します。
マルチ テキストの幅を変更する
- マルチ テキスト オブジェクトをダブルクリックします。
- インプレイス テキスト エディタで、次のいずれかの方法を使用します。
- カーソルが両方向矢印に変わるまで、カーソルを文字枠の右の境界に移動します。幅を調整するには、カーソルをドラッグします。複数の段がある場合、すべての段の幅を設定するには、最初の段の境界をドラッグします。
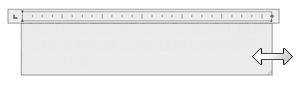
- カーソルが両方向矢印に変わるまで、カーソルをルーラーの右端に移動します。幅を調整するには、カーソルをドラッグします。複数の段がある場合、すべての段の幅を設定するには、最初の段のルーラーをドラッグします。
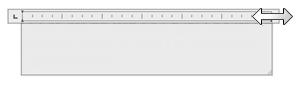
- ルーラーの下を右クリックします。[マルチ テキストの幅を設定]を選択します幅を作図単位で入力します。複数の段がある場合、幅はそれぞれの段の間隔に等しく分配されます。
- カーソルが両方向矢印に変わるまで、カーソルを文字枠の右の境界に移動します。幅を調整するには、カーソルをドラッグします。複数の段がある場合、すべての段の幅を設定するには、最初の段の境界をドラッグします。
マルチ テキストの文字を書式設定する
- マルチ テキスト オブジェクトをダブルクリックします。
- 書式設定する文字列を選択します。
- [テキスト エディタ]リボン コンテキスト タブまたは[文字の書式設定]ツールバーで、次のように書式を変更します。
- [フォント]: 選択した文字のフォントを変更するには、リストからフォントを選択します。
- [文字高さ]: 選択した文字の高さを変更するには、[文字高さ]ボックスに新しい値を入力します。
- [書式設定]: 太字、斜体、下線、上線、取り消し線付きに文字を書式設定するには、対応するボタンをクリックします。
注: SHX フォントでは、太字や斜体はサポートされていません。
- [色設定]: 選択した文字列に色を適用するには、[色]リストから色を選択します。[色選択]ダイアログ ボックスを表示するには、[色選択]を選択します。
- [傾斜角度]: 文字の傾斜角度を設定するには、-85 から 85 までの値を入力します。正の値を入力すると、文字が右に傾きます。負の値を入力すると、文字が左に傾きます。

- [文字間隔]: 選択した文字の文字間隔を変更するには、新しい値を入力します。

- [文字幅]: 選択した文字の文字間隔を変更するには、新しい値を入力します。

インデントとタブを設定する
- マルチ テキスト オブジェクトをダブルクリックします。
- インデントする段落を選択します。
- ルーラーで上部のインデント マーカーを各段落の最初の行を開始する場所まで移動します。
- 下のインデント マーカーを各段落の他の行を開始する場所まで移動します。
この手順により、数行に渡る段落の折り返し行がインデントされます。
- タブを使用するには、変更する段落を選択し、次のいずれかの操作を行います。
- スタイル: 目的のタイプのタブが表示されるまで、タブ スタイルをクリックします。
- 挿入: ルーラー上で、新しいタブの位置をクリックします。
- 移動: ルーラー上で、既存のタブを新しい位置にドラッグします。
- 削除: タブをルーラーの外にドラッグします。
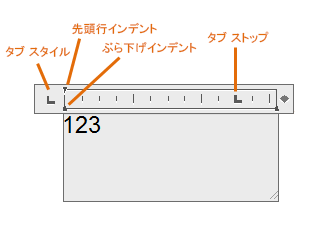 注: エディタを右クリックして[段落]を選択し、[段落]ダイアログ ボックスでインデントとタブを指定します。
注: エディタを右クリックして[段落]を選択し、[段落]ダイアログ ボックスでインデントとタブを指定します。
段落間隔および行間隔を設定する
- マルチ テキスト オブジェクトをダブルクリックします。
- 変更する段落を選択します。段落を選択しない場合、変更内容は現在の段落に適用されます。
- エディタで内で右クリックし、[段落]を選択します。
- [段落]ダイアログ ボックスで、次のいずれかの操作を行います。
- 段落の前後にスペースを追加するには、[段落の間隔]をオンにして、前および後の値を入力します。
- 段落内の行の間にスペースを追加するには、[段落の行間]をオンにして間隔オプションを選択し、値を入力します。