表を作成した後、行や列のサイズを修正したり、外観を変更したり、セルを結合または結合解除したり、表の分割を作成することができます。
表の罫線のいずれかをクリックして表を選択し、[プロパティ]パレットかグリップを使用して修正することができます。
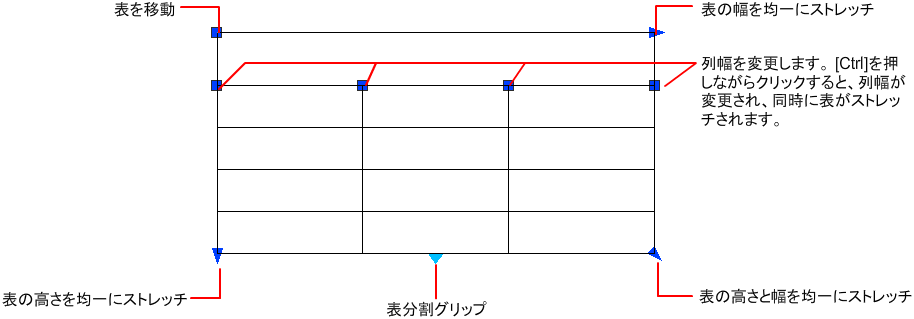
表の高さまたは幅を変更すると、選択したグリップに隣接する行または列だけが変更されます。表は、その高さや幅を保持します。編集している行や列のサイズに比例して表のサイズを変更するには、[Ctrl]を押しながら列グリップを使用します。
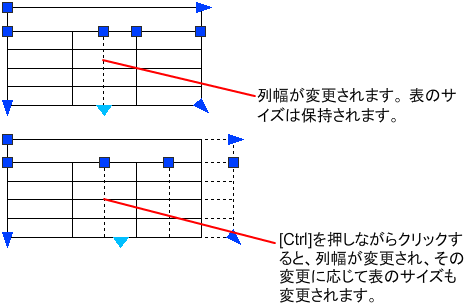
表のセルを修正する
セルを選択するには、セル内でクリックします。セルの各罫線の中央にグリップが表示されます。別のセル内でクリックすると、クリックしたそのセルが選択されます。セルのサイズおよびそのセルの列幅と行高さを変更するには、セルのグリップをドラッグします。
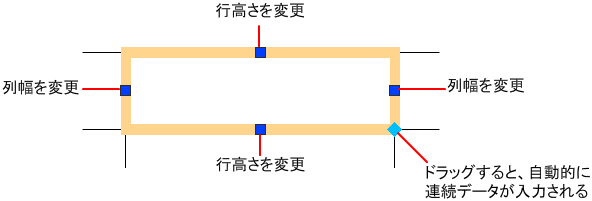
セルを選択したら、ダブルクリックしてセルの文字を編集します。セルをハイライト表示しているときに、現在の内容と置き換える文字の入力を開始することもできます。
複数のセルを選択するには、複数のセルをクリック アンド ドラッグします。また、1 つのセル内でクリックし、[Shift]を押しながら別のセル内でクリックして、それら 2 つのセルと、2 つのセル間にあるすべてのセルを選択することもできます。リボンがアクティブなときに、表のセルの内側をクリックすると、[表]リボン コンテキスト タブが表示されます。リボンがアクティブでない場合は、[表]ツールバーが表示されます。このツールバーを使用して、次の操作を行うことができます。
- 行と列を挿入、編集する
- セルを結合または結合を解除する
- セルのスタイルを合わせる
- セルの境界の表示を変更する
- データの書式設定と位置合わせを編集する
- 編集中のセルをロックまたはロック解除する
- ブロック、フィールド、計算式を挿入する
- セルのスタイルを作成、編集する
- 表を外部データにリンクする
また、選択したセルで右クリックし、ショートカットメニューのオプションを使用して、列や行を挿入、削除、隣接するセルを結合したり、その他の変更を加えることもできます。セルを選択すると、[Ctrl]+[Y]を使用して、最後の操作を繰り返すことができます。
[Ctrl]+[Y]を使用して最後の操作を繰り返す場合、ショートカット メニュー、[表]リボン コンテキスト タブ、または[表]ツールバーを使用して実行した操作のみが繰り返されます。
列の文字と行の番号の表示をカスタマイズする
既定では、表のセルを選択して編集するときに、列の文字と行の番号がインプレイス テキスト エディタに表示されます。表示/非表示を切り替えるには、システム変数 TABLEINDICATOR を使用します。
新しい背景色を設定するには、表を選択して右クリックし、[表インジケータの色]を選択します。文字の色、サイズ、スタイルおよび線の色は、現在の表スタイルの列見出しの設定によってコントロールされます。
表を複数の部分に分割する
多くの行がある表は、先頭部の表と後続部の表に水平分割できます。表を選択し、[プロパティ]パレットの[表分割]領域で表の分割を有効にします。後続部の表は、先頭部の表の右、左、下のいずれかに配置することができます。分割した表の最大高さと間隔を指定することもできます。[手動の位置]を[はい]に設定することにより、後続部の表を別の位置にドラッグすることもできます。その他の各種プロパティも使用できます。