[フォルダ]タブまたは[開いている図面]タブをクリックすると、次の 2 つのペインが表示されます。これらのペインで図面のコンテンツを管理できます。
- コンテンツ領域(右ペイン)
- ツリー表示(左ペイン)
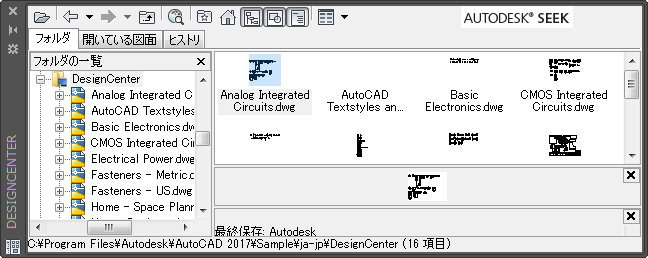
オプションを表示したり、アクセスするには、[DesignCenter]ウィンドウの上部にあるツールバーのボタンを使用します。Autodesk Seek は、製造元やその他のリソースからのオンライン設計コンテンツにアクセスすることができる Autodesk Seek ホーム ページをブラウザに表示するボタンです。
オプション
次のオプションが表示されます。
コンテンツ領域
- 図面や他のファイルを含むフォルダ
- 図面
- 図面に含まれている名前の付いたオブジェクト(ブロック、外部参照、レイアウト、画層、寸法スタイル、文字スタイルなど)
- ブロックまたはハッチング パターンを表すイメージまたはアイコン
- Web ベースのコンテンツ
- サードパーティのアプリケーションで作成されたカスタム コンテンツ
コンテンツ領域からコンテンツをドラッグしたり、ショートカット メニューを使用して、コンテンツを図面またはツール パレットに挿入することができます。
ツリー表示
コンピュータやネットワーク ドライブ上のファイル、開いた図面のリスト、直前にアクセスした Web サイトの履歴が表示されます。ツリー表示の項目を選択すると、そのコンテンツがコンテンツ領域に表示されます。
ツリー表示の表示/非表示を切り替えるには、[ツリー表示切り替え]ボタン( )を使用します。
)を使用します。
- [フォルダ]タブ
-
[マイ コンピュータ]や[ネットワーク コンピュータ]を含む、コンピュータやネットワーク ドライブ上のファイルやフォルダが階層構造で表示されます。
ADCNAVIGATE[デザインセンター パス設定]コマンドを使用すると、DesignCenter のツリー表示で、特定のファイル名、フォルダ、ネットワーク パスにナビゲートできます。
- [開いている図面]タブ
-
作業セッションで現在開いている図面が、最小化している図面も含めてすべて表示されます。
- [ヒストリ]タブ
-
DesignCenter で最近開いたファイルのリストが表示されます。ヒストリ リストのファイルに関する情報を表示したり、リストからファイルを削除するには、リストを表示した状態でファイルを右クリックします。
DesignCenter のツールバー
- [ロード]
-

[ロード]ダイアログ ボックス(標準のファイル選択ダイアログ ボックス)が表示されます。この[ロード]ボタンを使用して、ローカル ドライブ、ネットワーク ドライブ、Web サイトのファイルにナビゲートして、ロードするコンテンツをコンテンツ領域で選択できます。
- [戻る]
-

ヒストリ リストに表示されている、1 つ前に開いたコンテンツの場所に戻ります。
- [進む]
-

ヒストリ リストに表示されている、1 つ後に開いたコンテンツの場所に戻ります。
- [上へ]
-

現在のコンテナから 1 レベル上のコンテナのコンテンツを表示します。
- [検索]
-

[検索]ダイアログ ボックスが表示されます。検索条件を指定して、図面、ブロック、図面内の非グラフィカル オブジェクトを検索できます。
デスクトップに保存されたカスタム コンテンツも表示されます(AutoCAD LT では使用できません)。
- [お気に入り]
-

Favorites フォルダの内容がコンテンツ領域に表示されます。Favorites フォルダには、頻繁にアクセスする項目へのショートカットが含まれています。Favorites フォルダに項目を追加するには、コンテンツ領域で右クリックするか、ツリー表示で項目を右クリックし、ショートカット メニューから[お気に入りに追加]を選択します。Favorites フォルダの項目を削除するには、ショートカット メニューから[お気に入りを整理]オプションを選択します。次にショートカット メニューから[最新の情報に更新]オプションを選択します。
注: DesignCenter フォルダは、自動的に Favorites フォルダに追加されます。DesignCenter フォルダには、各分野特有のブロックを含む図面が含まれています。このブロックは図面に挿入することができます。 - [ホーム]
-

[DesignCenter]ウィンドウの表示をホーム フォルダに戻します。インストール時には、このホーム フォルダは ...SampleDesignCenter に設定されています。このホーム フォルダを変更するには、ツリー表示内で右クリックすると表示されるショートカット メニューを使用します。
- [ツリー表示の切り替え]
-
ツリー表示を表示または非表示にします。作図領域に多くのスペースが必要な場合は、ツリー表示を非表示にします。ツリー表示を非表示にしても、コンテンツ領域を使用して、コンテナにナビゲートしたりコンテンツをロードすることができます。

[ツリー表示切り替え]ボタンは、ツリー表示で[ヒストリ]リストを使用しているときは使用できません。
- [プレビュー]
-

コンテンツ領域の下のペインに、選択した項目のプレビューを表示または非表示にします。選択した項目のプレビュー イメージが保存されていない場合、プレビュー領域には何も表示されません。
- [説明]
-

コンテンツ領域の下のペインで、選択された項目の文字による説明を表示または非表示にします。プレビュー イメージも表示されている場合、説明はプレビューの下に表示されます。選択した項目の説明が保存されていない場合、説明領域には何も表示されません。
- [表示]
- コンテンツ領域にロードされているコンテンツを、別の形式で表示します。[表示]リストから選択するか、[表示]ボタンを繰り返しクリックして、表示形式を切り替えることができます。既定の表示は、コンテンツ領域に現在ロードされているコンテンツの種類によって異なります。

- [大きいアイコン]: ロードされているコンテンツの名前が、大きいアイコン形式で表示されます。
- [小さいアイコン]: ロードされているコンテンツの名前が、小さいアイコン形式で表示されます。
- [一覧]: ロードされているコンテンツの名前が一覧表示されます。
- [詳細]: ロードされているコンテンツの詳細情報が表示されます。項目は、コンテンツ領域にロードされたコンテンツの種類に応じて、名前、サイズ、種類、その他のプロパティ別に並べ替えることができます。
- [Autodesk Seek]ボタン
-
Web ブラウザを開き、Autodesk Seek(SEEK[Seek を開く]コマンド)ホーム ページが表示されます。Autodesk Seek (SHAREWITHSEEK[Seek で共有]コマンド)でどのような製品設計情報を利用できるかは、コンテンツ プロバイダや、企業パートナーおよび個人の寄稿者の両者が Autodesk Seek にどのようなコンテンツをパブリッシュしたかによって異なります。このようなコンテンツには、製品またはコンポーネントの 3D モデル、2D 図面、仕様書、カタログ、解説書などがあります。