図面レイアウトを、プリンタ、プロッタ、またはファイルに出力します。各レイアウトの印刷設定を保存および呼び出すことができます。
以前は、プリンタで「文字」を印刷し、 プロッタで図面を印刷していました。現状では、プリンタとプロッタの区別なく印刷ができるので、このガイドでは、プリンタとプロッタという言葉を特に区別せずに使用しています。
図面を出力する[印刷]コマンドには、クイック アクセス ツールバーからアクセスできます。
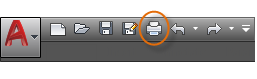
[印刷]ダイアログ ボックスのオプションをすべて表示するには、[オプションを表示]ボタンをクリックします。

利用できる設定やオプションがたくさんあります。
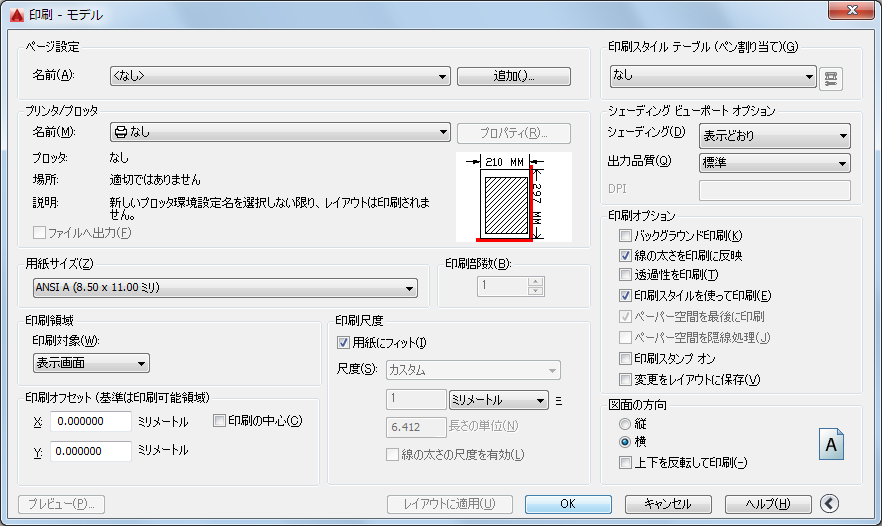
印刷の設定作業が簡単になるように、このような設定の集まりを保存し、名前で呼び出すことができます。これを「ページ設定」と呼んでいます。 ページ設定を使用することで、異なるプリンタでの印刷、グレースケールでの印刷、図面からの PDF ファイルの作成などに必要な設定を格納することができます。
ページ設定を作成する
[ページ設定管理]ダイアログ ボックスを開くには、[モデル]タブまたはレイアウト タブを右クリックし、[ページ設定管理]を選択して開きます。PAGESETUP[ページ設定]コマンドでも開くことができます。
図面のレイアウト タブそれぞれに、ページ設定を関連付けることができます。これは、複数の出力デバイスまたは出力形式を使用するとき、または同じ図面にシート サイズが異なる複数のレイアウトがある場合に便利です。
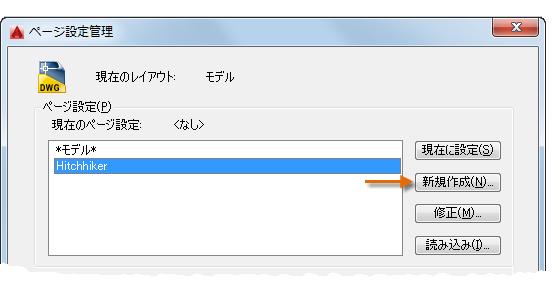
新しいページ設定を作成するには、[新規作成]をクリックし、新しいページ設定の名前を入力します。次に示す[ページ設定]ダイアログ ボックスは、[印刷]ダイアログ ボックスと似ています。保存するオプションと設定をすべて選択します。
印刷する場合、[印刷]ダイアログ ボックスでページ設定の名前を指定するだけで、その印刷設定のすべてが呼び出されます。次の図では、[印刷]ダイアログ ボックスは、プロッタではなく DWF (Design Web Format)ファイルへの出力用である[Hitchhiker]ページ設定を使用するように設定されています。
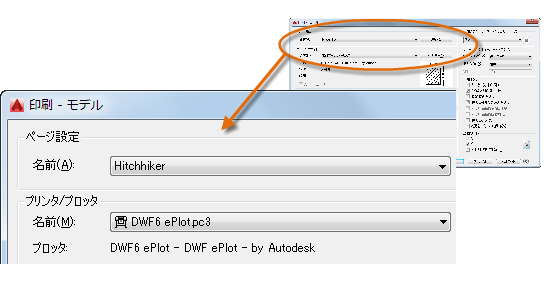
PDF ファイルに出力する
次の例は、PDF ファイルを作成するためのページ設定の作成方法を示しています。
[プリンタ/プロッタ]ドロップダウン リストから、 [AutoCAD PDF (General Documentation).pc3] を選択します。
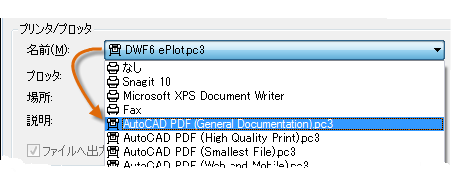
次に、使用するサイズと尺度オプションを選択します。
- [用紙サイズ]: 向き(縦または横)は、ドロップダウン リストの選択肢に含まれています。
- [印刷領域]: これらのオプションを使用して印刷する領域を指定することができます。
- [印刷オフセット]: この設定は、使用するプリンタ、プロッタ、その他の出力によって変わります。用紙の中央に印刷したり、原点を調整してみてください。ただし、プリンタやプロッタにはエッジの周囲に独自の余白があることを忘れないでください。
- [印刷尺度]: ドロップダウン リストから、印刷尺度を選択します。ここで指定する尺度は、[モデル]タブから尺度変更して印刷する場合用です。レイアウト タブでは、通常は 1:1 の尺度で印刷します。
印刷スタイル テーブルは、色の処理に関する情報を提供します。モニタでは適切に表示されている色が、PDF ファイルや印刷に適しているとは限りません。たとえば、図面はカラーで作成しても、モノクロで出力したい場合もあります。ここで、モノクロ出力を指定する方法を説明します。
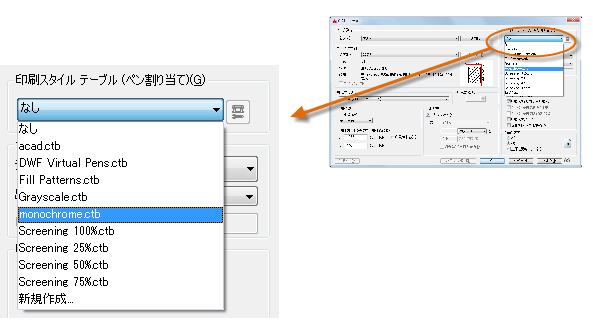
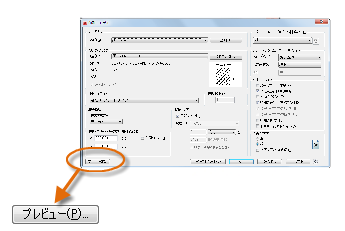
結果のプレビュー ウィンドウには、[印刷]や[終了]などのコントロールを含むツールバーが表示されます。
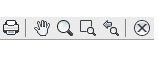
印刷の設定が希望どおりになったら、"PDF-monochrome" のように設定内容を説明するような名前でページ設定を保存します。その後は、PDF ファイルに出力するたびに、[印刷]をクリックし、[PDF-monochrome]ページ設定を選択し、[OK]をクリックするだけで済みます。
推奨事項
- 図面の静的イメージを共有する場合は、図面ファイルから PDF ファイルを出力することができます。
- 図面の追加情報を含めるには、代わりに DWF (Design Web Format)ファイルを使用します。
- 別の場所にいる人と一緒に AutoCAD 図面ファイルを確認したい場合は、オートデスクの Web サイトからアクセスできる Autodesk A360 や AutoCAD 360 Web およびモバイル アプリケーションの使用を検討してみてください。