画面移動を使用してビューの位置を変更したり、ズームを使用してビューの表示倍率を変更することができます。
通常は、ホイール マウスまたは同様のデバイスを使用して、 現在のビューを画面移動またはズームします。ホイールを回転するとビューがズームされ、ホイール押しながらドラッグするとビューが画面移動します。
下図左の[モデル]タブの例では、現在のビューは 「作図領域」全体です。右の例では、2 つの 「モデル空間ビューポート」が表示されており、その一方が現在のビューポートとしてハイライト表示されています。ビューポート内をクリックすることによって、それを現在のビューポートにすることができ、次にその内部に表示されているビューを画面移動およびズームすることができます。
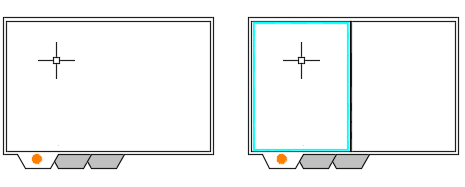
下図左のレイアウト タブの例では、現在の 「レイアウト ビューポート」がハイライト表示されており、その内部のモデル空間の領域を画面移動およびズームすることができます。右の例では、レイアウト ビューポートの外側をダブル クリックすることによって 「ペーパー空間」に切り替え、レイアウト全体を画面移動およびズームすることができます。この方法を使用して、タイトル ブロックの領域を拡大表示することができます。
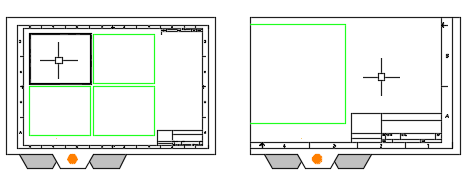
カーソルを拡大鏡として使用する
ズームするとき、カーソルの位置によって、ズーム操作中に静止した状態となる位置が決定されます。一般的には、目的の場所にカーソルを移動し、次にホイールを使用してそこを拡大ズームします。次の図では、カーソルは 1 の場所にあるデッキのコーナー付近に位置しています。マウス ホイールでズームした場合、カーソルはクローゼットとの相対位置が同じ 2 に位置したままです。
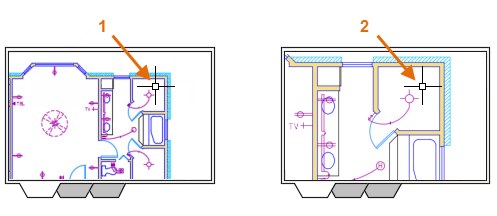
一般的なズーム オプション
マウス ホイールでのズームに加えて、通常は、次に示す ZOOM[ズーム]コマンドのオプションを使用します。
- [前画面ズーム]は、作図領域またはビューポート内を直前のビューに戻します。
- [オブジェクト範囲ズーム]は、一時的に非表示にされている画層上のオブジェクトを含む作図領域内のすべてのオブジェクトを可能な限り拡大表示したビューを表示します。オブジェクト範囲には、フリーズされた画層上のオブジェクトは含まれません。
タッチ パッドで画面移動およびズームする
- [拡大ズーム]: 親指と人差し指を離すように滑らせます(スライド)。
- [縮小ズーム]: 親指と人差し指で挟むようにします(ピンチ)。
- [画面移動]: ビューを画面移動したい方向に 2 本の指で滑らせます(スワイプ)。
タッチ パッド モードをキャンセルするには、リボンの[モード選択]パネルに既定で表示される[タッチ]オプションを使用します。