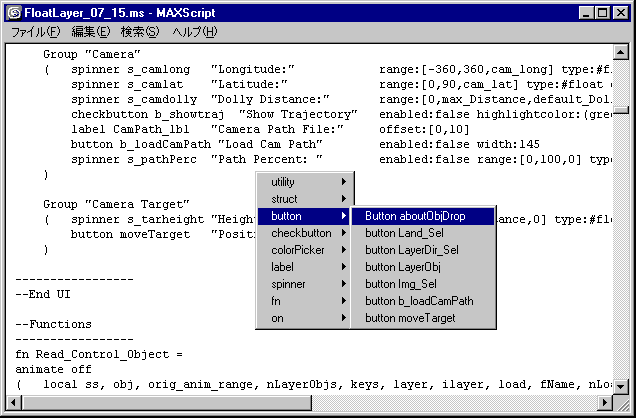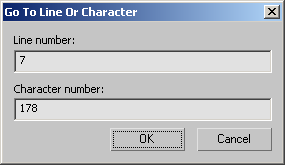従来の MAXScript エディタのコマンド
従来の MAXScript エディタでは、以下のメニュー バー コマンドとキーボード ショートカットを使用できます。
ここに記載されている編集コマンドは、MAXScript エディタの右クリック メニューでも使用できます。
- [ファイル](File) > [新規](New)、[Ctrl] + [N]
-
新しいスクリプトを作成するために、新しい MAXScript エディタ ウィンドウを開きます。
- [ファイル](File) > [開く](Open)、[Ctrl] + [O]
-
既存のスクリプトを選ぶ一般的な[ファイルを開く](File Open)ダイアログ ボックスを開きます。[MAXScript エディタ](MAXScript Editor)ウィンドウには、選択されたスクリプトが表示されます。
- [ファイル](File) > [閉じる](Close)、[Ctrl] + [W]
-
MAXScript エディタの内容を現在のファイル名に保存し、ウィンドウを閉じます。現在のファイル名がない場合 ([ファイル](File) > [新規](New)を使用して
MAXScript エディタ ウィンドウを開いた場合など) は、一般的な[ファイルを保存](File Save)ダイアログ ボックスが開きます。
- [ファイル](File) > [保存](Save)、[Ctrl] + [S]
-
MAXScript エディタの内容を現在のファイル名に保存します。現在のファイル名がない場合 ([ファイル](File) > [新規](New)を使用して MAXScript
エディタ ウィンドウを開いた場合など) は、一般的な[ファイルを保存](File Save)ダイアログ ボックスが開きます。
- [ファイル](File) > [名前を付けて保存](Save As)
-
一般的な[ファイルを保存](File Save)ダイアログ ボックスが開き、新規ファイル名を選択して既存のスクリプトを保存します。
- [ファイル](File) > [すべてを評価](Evaluate All)、[Ctrl] + [E]
-
MAXScript エディタのすべての内容を評価します。これは、すべてのテキストを選択して [Shift]+[Enter]を押すことと似ていますが、ウィンドウのスクロール位置が変わらないという利点があります。[編集 > 元に戻す](Edit > Undo)、[Ctrl] + [Z]MAXScript
エディタの内容に最後に加えた変更を元に戻します。
- [編集](Edit) > [元に戻す](Undo)、[Ctrl] + [Z]
-
MAXScript エディタの内容に最後に加えた変更を元に戻します。
- [編集](Edit) > [やり直し](Undo)、[Ctrl] + [Y]
-
MAXScript エディタの内容で元に戻した変更をやり直します。
- [編集](Edit) > [切り取り](Cut)、[Ctrl] + [X]
-
選択したテキストを切り取り/貼り付けバッファにコピーし、テキストを削除します。
- [編集](Edit) > [コピー](Copy)、[Ctrl] + [C]
-
選択したテキストを切り取り/貼り付けバッファにコピーします。
- [編集](Edit) > [貼り付け](Paste)、[Ctrl] + [V]
-
切り取り/貼り付けバッファ内のテキストをカーソル位置に配置します。テキストが選択されている状態でこのコマンドを実行すると、選択したテキストが切り取り/貼り付けバッファの内容に置き換えられます。
- [編集](Edit) > [削除](Delete)、[Del]
-
- [編集](Edit) > [全選択](Select All)、[Ctrl]+[A]
-
MAXScript エディタ内のすべてのテキストを選択します。
- [検索](Search) > [検索](Find)、[Ctrl]+[F]
-
[検索](Find)ダイアログ ボックスを表示します。MAXScript エディタ内で、指定した検索文字列を検索します。検索は、独立した単語のみや、検索文字列と同じ大文字と小文字の正確な組み合わせのみに制限することもできます。一致するテキストが見つかると、そのテキストが選択されます。
- [検索](Search) > [次を検索](Find Next)、[Ctrl]+[G]
-
次に一致する検索文字列を検索/選択し、前回の[検索](Search) > [検索](Find)を繰り返します。
- [検索](Search) > [置換](Replace)、[Ctrl] + [H]
-
[置換](Replace)ダイアログ ボックスを表示します。MAXScript エディタ内で検索文字列を検索し、一致するテキストを置換文字列に置き換えます。検索は、独立した単語のみや、検索文字列と同じ大文字と小文字の正確な組み合わせのみに制限することもできます。
- [ヘルプ](Help) > [ヘルプ](Help)
-
MAXScript のオンライン リファレンスを表示します。
- [ヘルプ](Help) > [MAXScript 情報](About MAXScript)
-
[MAXScript 情報](About MAXScript)ダイアログ ボックスを表示します。
- [Tab]、[Ctrl] + [I]
-
選択した行のテキストをタブ 1 つ分だけインデントします。
- [Shift] + [Tab]、[Shift] + [Ctrl] + [I]
-
選択した行のインデントをタブ 1 つ分だけ元に戻します。
- [Shift] + [Enter]
-
また、MAXScript エディタは、コードの選択範囲をリスナーに送って評価することができます。選択したテキストをリスナーに送るには、MAXScript エディタ内のテキストを選択して、[Shift]+[Enter]を押します。リスナーは、これをコンパイルして評価し、リスナーの現在のテキストの最後に結果を出力します。テキストを選択しないで[Shift]+[Enter] を押すと、カーソルを含む行がリスナーに送られて評価されます。この動作は、評価の結果がリスナーに出力され、MAXScript エディタのテキストに挿入されないことを除いては、リスナー内で[Shift]+[Enter] を押すことと同じです。
キーボードにテンキーがある場合は、[Shift]+[Enter] の代わりにテンキーの [Enter] を使用してコマンドを実行できます。テンキーの [Enter] の方が操作が簡単で迅速な場合もあります。
- [Ctrl]+右クリック
-
現在のスクリプト内に存在するすべてのユーティリティ、構造体、ユーザ インタフェース項目、関数、ハンドラ、プラグイン、ツール、マクロ スクリプト、および rcmenu
の定義のポップアップ メニューを表示します。ポップアップ メニューの中からいずれかの項目を選択すると、その定義を MAXScript エディタ ウィンドウの上部に配置できます。これにより、大きなスクリプトのナビゲーションが簡単になります。
- [Ctrl]+[B]
-
現在のブラケット内のテキストを選択しますブラケット バランサを使用すると、長いコードでのブラケットの対応を確認することができます。バランサは、()、[]、およびのいずれかを調査します。バランサを使用するには、スクリプト
テキストのどこかにカーソルを置き、[Ctrl]+[B]を押します。カーソルをブラケットの横に置くと、ブラケットで囲まれたコードとそのコードに対応するブラケットが選択され強調表示されます。カーソルがブラケットの次にない場合、カーソルを含む最も近いブラケットで囲まれたコードが選択されます。[Ctrl]+[B] をもう一度押すと、次の外側のブラケットで囲まれたフラグメントが選択されます。[Ctrl]+[B]を押し続けると、ブラケットのネスト内を移動することができます。その中に対応しないブラケットがあると、バランサは警告音を発し、テキストを選択しません。
- [Ctrl] + [D]
-
MAXScript エディタで、簡単な「構文カラーリング手順」を実行します。[Ctrl]+[D]を押すたびにウィンドウの表示が更新され、コメントは緑、MAXScript の予約語は青、リテラル文字列は薄赤色で表示されます。これは、大きくて複雑なプログラムを読み込むときに便利です。新規テキストは常に黒で色分けされ、スクリプトの色分けを変更するには、[Ctrl]+[D]を押す必要があります。構文カラーリングはプログラミング作業で使用するものであり、スクリプトの実行には影響しません。
スクリプト ファイルは、開いたとき自動的に構文カラーリングされます。エディタで入力した場合も自動構文カラーリングが行われますが、1 行ごとになります。複数行にまたがるコメントと文字列は適切にカラーリングされません。このような場合は、[Ctrl]+[D] を使用して強制的に手動更新してください。
- [Ctrl] + [R]
-
以前にマウスをクリックした位置、または検索を実行した位置にカーソルを配置します。[Ctrl]+[R]を連続して使用すると、最近の 8 つのカーソル位置に順に切り替わります。これは、ある箇所で編集していて、検索またはスクロール操作でカーソルを移動した後、もとの編集場所に戻りたいときに便利です。この機能を使うと、作業していたコードを簡単に確認できます。
- CTRL+J
-
モーダルの[行か文字に移動](Go To Line Or Character)ダイアログ ボックスを開きます。このダイアログ ボックスでは行または文字の位置を入力して、その位置にジャンプできます。この機能は、たとえば
3ds Max 8 以降で、デバッガの出力やリスナーのエラー メッセージ中にある行番号や文字番号で使用することができます。ダイアログ ボックスの既定値の値は、現在のカーソル位置に設定されます。