FBX ファイル内のアニメーションをすばやく書き出すには、ゲーム エクスポータ(Game Exporter)(ファイル > ゲーム エクスポータ(File > Game Exporter))を使用します。クリップのリストを 1 つの FBX ファイルに書き出したり、各クリップを独自の FBX ファイルに保存できます。
- ゲーム エクスポータ(Game Exporter)ウィンドウの上部でアニメーション クリップ(Animation Clips)タブに切り替えます。
既定では、このタブにはアニメーションの既定値(Anim Default)プリセットが表示され、アニメーションを書き出すための基本的な FBX オプションを使用できます。独自のプリセットの追加については、「ゲーム エクスポータのプリセットを作成する」を参照してください。
- 隣にあるドロップダウン メニューを使用してオブジェクトのすべて書き出し(Export All)または選択項目の書き出し(Export Selection)のいずれかを指定します。
アニメートされたオブジェクト用に作成された選択セットがある場合は、オブジェクト セットを書き出し(Export Object Set)を選択してからそのセットを選択することもできます。
ヒント: 同じシーン内に複数のキャラクタがあり、そのうち 1 つのみを書き出す場合は、このように書き出すキャラクタを指定します。オブジェクト セットは保持されるため、次回ファイルを開く際にどのオブジェクトを書き出すかを再指定する必要はありません。
- アニメーション クリップ(Animation Clips)セクションで、次の操作によってクリップの追加と定義を必要なだけ行います。
 をクリックして新しいクリップを追加します。
をクリックして新しいクリップを追加します。
既定では、新しいクリップの開始(Start)および終了(End)フレームは、タイム スライダ(Time Slider)の現在の時間の範囲に設定されます。シーン内のアニメーションをゆっくり再生することで、クリップの開始地点と終了地点を決定できます。次にこれらのフレーム値を開始(Start)および終了(End)フィールドに入力します。
- クリップの名前を入力します。たとえば、「ジョギング 」、「 ジャンプ 」、「 着地」などです。
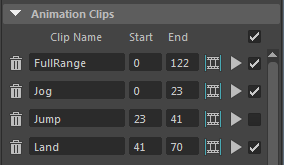
- (オプション)
 をクリックして、特定のクリップ上にあるアニメーションの再生範囲をフレームに収めます(タイム スライダ(Time Slider))。
をクリックして、特定のクリップ上にあるアニメーションの再生範囲をフレームに収めます(タイム スライダ(Time Slider))。
- (オプション) [Ctrl]を押しながら左マウス ボタンで開始(Start)フレームまたは終了(End)フレームをドラッグして再生範囲を調整し、ビューポートでアニメーションの更新を確認します。
- (オプション) 開始(Start)フレームまたは終了(End)フレームを右クリックし、次のいずれかのオプションを選択します。
- 増分(Increment): 開始(Start)フレームまたは終了(End)フレームの値を 1 増やします。
- 減少(Decrement): 開始(Start)フレームまたは終了(End)フレームの値を 1 減らします。
- 現在のタイムに設定(Set to Current Time): 開始(Start)フレームまたは終了(End)フレームを、現在タイム スライダ(Time Slider)で選択されているフレームに設定します。
 をクリックして、アニメーションの再生範囲をフレームに収め、そのクリップだけを再生します。
をクリックして、アニメーションの再生範囲をフレームに収め、そのクリップだけを再生します。
ヒント: 既定では、リストの下部にそれぞれの新しいクリップが追加されます。既存のクリップの間に新しいクリップを追加するには、右クリックしてクリップの挿入(Insert Clip)をクリックします。 - 設定(Settings)セクションで必要に応じて設定を編集し、クリップを単一のファイルに保存(Save Clips to Single File)または複数のクリップ ファイルの保存(Save Multiple Clip Files)のいずれかを指定します。使用可能なオプションの詳細については、「ゲーム エクスポータ」を参照してください。
注: クリップを単一のファイルに保存(Save Clips to Single File)がオンになっている場合、クリップは単一の FBX ファイル内に複数の FBX テイクとして保存されます。
- パス(Path)セクションで必要な書き出しフォルダを指定し、各クリップ ファイル名の先頭に付加する名前を入力します。
- 書き出し(Export)をクリックします。
これにより、指定したファイル名とパスの位置に基づいて、アニメーションが書き出されます。