- ステータス ライン(ツールバー): チャネル ボックス(Channel Box) /レイヤ エディタ(Layer Editor)アイコンをクリックします。
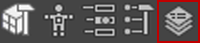
- メイン メニュー バー内:
このエディタにより、シーンのオブジェクトをまとめ、一度に表示したり、非表示にしたり、編集したりすることができます。
既定の Maya LT レイアウトでは、タブをクリックしてディスプレイ レイヤ(Display Layer)エディタとアニメーション レイヤ エディタ(Animation Layer Editor)を切り替えることができます。
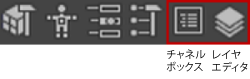
ディスプレイ レイヤ エディタ(Display Layer Editor)メニュー
レイヤ(Layers)メニュー
- 空レイヤの作成(Create Empty Layer)
-
プルダウン メニューの選択項目に応じて、新しいディスプレイ レイヤを layer1 などの既定の名前で作成します。
- 選択項目からレイヤを作成(Create Layer from Selected)
- 選択したオブジェクトを含むディスプレイ レイヤを作成します。
- 選択したレイヤ内のオブジェクトを選択(Select Objects in Selected Layers)
-
選択したレイヤに含まれるオブジェクトを選択します。
- 選択したレイヤから選択したオブジェクトを除去(Remove Selected Objects from Selected Layers)
-
選択したレイヤからすべてのオブジェクトを除去し、既定のレイヤに割り当てます。選択したレイヤは空になるので、そこにまた別のオブジェクトを割り当てることができます。
- メンバーシップ(Membership)
-
オブジェクトをレイヤから除去、またはレイヤに追加するには、リレーションシップ エディタ(Relationship Editor)を開きます。
- アトリビュート(Attributes)
-
選択したレイヤのアトリビュート エディタ(Attribute Editor)が開きます。アトリビュート エディタ(Attribute Editor)には、レイヤの編集(Edit Layer)ウィンドウでは使用できないアトリビュートも含まれています。
- 選択したレイヤの削除(Delete Selected Layers)
-
選択したレイヤを削除します。ただし、レイヤに含まれるオブジェクトは削除されません。
- 未使用レイヤの削除(Delete Unused Layers)
-
レイヤにコンテンツが含まれていなければ、そのレイヤを削除します。
- すべてのレイヤを設定(Set All Layers) / 選択したレイヤを設定(Set Selected Layers) / 選択したレイヤのみを設定(Set Only Selected Layers)
-
すべてのレイヤの特性を設定することもできますし、選択したレイヤだけの特性を設定することもできます。レイヤを選択して特性を設定する場合、選択されていないレイヤがこの影響を受けるかどうかを指定できます。
設定できる特性は以下のとおりです。- 可視/非可視(Visible/Invisible)
- 通常/テンプレート/参照(Normal/Template/Reference)
- 再生時に可視(Visible Playback)/非表示の再生(Invisible Playback)(ビューポート 2.0 でのみ使用可能)
- 完全なディテール/バウンディング ボックス(Full Detail/Bounding Box)
- シェーディング/シェーディング解除(Shaded/Unshaded)
- テクスチャ マッピング/テクスチャ マッピング解除(Textured/Untextured)
- 再生オン/再生オフ(Playback On/Playback Off)
上記のレイヤ設定メニュー項目は、ディスプレイ レイヤ(Display layer)を右クリックした場合にも表示されます。
- レイヤをアルファベット順にソート(Sort Layers Alphabetically)
-
名前順にレイヤをソートします。
- レイヤを作成日時順にソート(Sort Layers Chronologically)
-
名前を作成日時順にソートします。
オプション(Options)メニュー
設定できるバイナリ オプションは以下のとおりです。
- 新しいレイヤを現在に設定(Make New Layers Current)
- 新しいオブジェクトを現在のレイヤに追加(Add New Objects to Current Layer)
-
ネームスペースの表示(Show Namespace)
ネームスペースを使用している場合、オブジェクト名が非常に長くなることがあります。この場合、オブジェクトを名前で区別するのは困難です。 ネームスペースの表示をオフにすると、ノード名のネームスペース部分が「...:」に置き換わります。名前を短くすることで、シーン内のさまざまなオブジェクトを区別しやすくなります。
注:Maya でファイル リファレンスを操作する場合、名前の管理には、ネームスペースが望ましい方法です。ファイル リファレンスを使用する場合には、Maya の名前変更プリフィックス規則の使用はお勧めいたしません。名前変更プリフィックスを使用する場合、ノードの DAG パスやロングネームを使用すると固有の名前を付けられますが、ファイル リファレンスの中での動作に一貫性がないため階層的な DAG 変更が複雑になり、後にトラブルの原因となる可能性があります。
コンテキスト依存メニュー
レイヤを右クリックしたときに使用可能になるコマンドは以下のとおりです。
- 選択したオブジェクトの追加(Add Selected Objects) / 選択したオブジェクトの除去(Remove Selected Objects) / オブジェクトの選択(Select Objects)
-
オブジェクトをディスプレイ レイヤに追加、またはディスプレイ レイヤから除去します。現在のディスプレイ レイヤにあるオブジェクトをすべて選択することもできます。
- すべてのレイヤを設定(Set All Layers) / 選択したレイヤを設定(Set Selected Layers) / 選択したレイヤのみを設定(Set Only Selected Layers)
-
前述を参照してください。
- レイヤを空にする(Empty the Layer)
-
レイヤからすべてのオブジェクトを除去し、空の状態にします。
- レイヤの削除(Delete Layer)
-
レイヤを削除します。
- メンバーシップ(Membership)
-
前述を参照してください。
- アトリビュート(Attributes)
- 次のレイヤ アトリビュートを設定することができます。
- displayLayer
-
レイヤ名を入力します。
- オーバーライド有効化(Enable Overrides)
-
このオプションをオフに設定すると、レイヤのエフェクトが無効になります。レイヤのオブジェクトが表示されますが、レイヤのアトリビュートに影響を受けません。
- 表示タイプ(Display Type)
-
レイヤの表示方法を選択します。
- 法線(Normal)
-
レイヤの設定に基づいて、レイヤのオブジェクトを標準表示します。レイヤ内のオブジェクトを選択してスナップ先に指定することができます。
- テンプレート(Template)
-
レイヤのオブジェクトをテンプレート化します。テンプレート化したオブジェクトは、ワークスペース内に表示できますが、選択とスナップ先への指定はできません。
- リファレンス(Reference)
-
レイヤ内のオブジェクトをスナップ先に指定できますが、選択や修正はできません。
- LOD (Level of Detail)
-
レイヤ オブジェクトのディテールの表示レベルを選択します。
- 全体(Full)
-
レイヤ オブジェクトのディテールを上限のレベルで表示します。
- バウンディング ボックス(Bounding Box)
-
オブジェクトをそのオブジェクトのバウンディング ボリュームとしてボックス表示します。バウンディング ボックスとして表示することで、パフォーマンスが高速となり、複雑なモデルの場合のパフォーマンスが大きく違ってきます。
- シェーディング(Shading)
-
オンに設定すると、シェーディング表示時に、レイヤ オブジェクトをシェーディングすることができます。
- テクスチャリング(Texturing)
-
オンに設定すると、シェーディング表示モード時に、レイヤ オブジェクトにテクスチャを表示することができます。
- 再生(Playback)
-
オンに設定すると、アニメーション再生時にそのレイヤ オブジェクトのアニメーションが再生されます。1 シーン内に複数のキャラクタがあり、そのアニメーションを個別に再生する場合は、各キャラクタを独自のレイヤに配置し、必要に応じて各キャラクタのアニメーションを再生してください。
- 可視(Visible)
-
オンに設定すると、レイヤ内のオブジェクトを可視にすることができます。
- カラー(Color)
-
特定のレイヤに属する全オブジェクトのカラーを選択します。
- 番号(Number)
-
レイヤに割り当てられる番号です。
ファイルの読み込み時にディスプレイ レイヤをマージする
ファイルを読み込むときにレイヤのマージを簡単に実行するには、ウィンドウ > 設定/プリファレンス > プリファレンス(Windows > Settings/Preferences > Preferences)を選択し、ファイル/プロジェクト(Files/Projects)カテゴリをクリックして、ディスプレイ レイヤ(Display Layer)セクションで次のいずれかの読み込み時のマージ(File Import Merge)オプションを選択します。
- なし(None)
-
読み込んだ全レイヤは、一意性を保つ必要がある場合には新しいレイヤとして認識され、新しい番号と名前が付けられます。
- 番号順(By Number)
-
読み込んだ全レイヤは、インデックス番号が既存のレイヤと同じであれば、新しいレイヤを作成せずに、その既存のレイヤとマージされます。
- 名前順(By Name)
-
読み込んだ全レイヤは、名前が既存のレイヤと同じであれば、新しいレイヤを作成せずに、その既存のレイヤとマージされます。
ディスプレイ レイヤをカラーで特定する
ハイパーグラフ(Hypergraph)およびシーン ビューにある各ディスプレイ レイヤに存在するオブジェクトの特定が容易になるように、各ディスプレイ レイヤを異なるカラーと関連付けることができます。
オブジェクトまたはノードが選択された場合も、ハイパーグラフ(Hypergraph)ではそれが黄色で表示され、シーン ビューでは輪郭が緑色に表示されます。オブジェクトおよびノードが選択されていない場合に限って、各ディスプレイ レイヤがカラー表示されます。
各ディスプレイ レイヤをカラーと関連付けるには
- ディスプレイ レイヤ エディタ(Display Layer Editor)でレイヤを選択し、レイヤ名の横にあるカラー ボックスをダブル クリックします。
- 表示されたレイヤの編集(Edit Layer)ダイアログ ボックスでカラーを選択し、保存(Save)をクリックします。
選択したレイヤのすべてのオブジェクトが、指定のカラーでシーン ビューに表示され、選択したレイヤのすべてのノードが、指定のカラーでハイパーグラフ(Hypergraph)に表示されます。