アニメーション レイヤでのオブジェクトへのキーフレーム設定は、通常のキーフレーム設定と非常によく似ています。オブジェクトのアトリビュートをレイヤに追加した後で、通常通り、シーンにキーフレームを設定できます。Maya LT では、1 つのシーンに最大 2 つのアニメーション レイヤでキーフレームを設定できます。
キー設定時には、アニメーション レイヤ エディタ(Animation Layer Editor)にの各レイヤの状態が示す視覚的なフィードバックが表示されます。 アクティブなレイヤの場合は緑のドット ![]() 、影響を受けるレイヤの場合は赤のドット
、影響を受けるレイヤの場合は赤のドット ![]() がレイヤ名の横に表示されます。レイヤの状態は、使用しているキーイング モードとシーンで選択しているオブジェクトを含むかどうかによって決まります。
がレイヤ名の横に表示されます。レイヤの状態は、使用しているキーイング モードとシーンで選択しているオブジェクトを含むかどうかによって決まります。
赤と緑のインジケータの詳細については、アクティブなキーイング フィードバックを参照してください。アクティブまたは影響を受ける場合のレイヤの状態については、アニメーション レイヤの状態を参照してください。
オブジェクトのアトリビュートをレイヤに追加しなくても、常にシーンにオブジェクトをキーフレーム設定できます。必要に応じて、後で、アニメーションをレイヤに抽出できます。シーンからレイヤにアニメーションを抽出するにはを参照してください。
アニメーション レイヤ上にキーフレームを設定するには
-
各レイヤでキー設定されるアトリビュートを整理するには、アトリビュートをアニメーション レイヤに追加または除去するを参照してください。
たとえば、球をアニメートするためにレイヤを 2 つ作成した場合、1 つのレイヤに移動(Translation)アトリビュートを、もう 1 つのレイヤに回転(Rotation)アトリビュートを追加できます。
- アニメーション レイヤ エディタ(Animation Layer Editor)で、アニメーション レイヤ エディタのメニュー バーのオプション(Options)メニューから使用するキーイング モードを選択します。
3 つのキーイング モードで、キーフレーム設定時にレイヤがどのようにアクティブになるかを設定できます。
-
選択したレイヤでキー設定(Key in Selected Layer(s))
最も単純なキーイング モードです。 選択済みレイヤのキー(Key in Selected Layer(s))がオンの場合は、キー設定用にアクティブにするレイヤを選択する必要があります。
注:このキーイング モードを使用する場合は、BaseAnimation バーを選択し、アニメーション レイヤに含めないオブジェクトのキーを設定する必要があります。
- 最後のアクティブ レイヤでキー設定(Key in Last Active Layer(s))
最後のアクティブ レイヤでキー設定(Key In Last Active Layer(s))がオンの場合は、Maya LT ではアクティブとなるレイヤが自動的に選択されます。このモードでは、アクティブなレイヤは、選択したオブジェクトに最後に追加したレイヤです。
- ハイブリッド(Hybrid)
これがレイヤの既定のキーイング モードで、前の 2 つのキーイング モードを組み合わせたモードです。ハイブリッド(Hybrid)キーイング モードがオンの場合、別のレイヤを選択していないときは、Maya LT では選択したオブジェクトに最後に追加したレイヤにキーフレームを設定します。
各キーイング モードの詳細については、「アニメーション レイヤ エディタのメニュー バー」を参照してください。
-
選択したレイヤでキー設定(Key in Selected Layer(s))
- 通常通り、シーンでオブジェクトを操作し、キーフレームを設定します。キーを設定するを参照してください。
キー設定時には、アクティブなキーイング フィードバックを使用して、どのアニメーション レイヤがキー設定されるかを監視します。
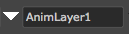
アニメーション レイヤごとにキー マーク カラーを設定するには
レイヤのゴースト カラーを設定すると、タイム スライダ(Time Slider)のレイヤのキー マーク カラーも設定されます。「レイヤ化されたアニメーションのゴーストを表示する」の「ゴーストのカラーを設定するには」を参照してください。
キー マーク サイズを変更には、「タイム スライダ(Time Slider)をカスタマイズする」を参照してください。

ゼロ キーを設定する
ゼロ キーは、レイヤのアニメーションがオリジナルのアニメーションからオフセットして欲しくない時点を定義するために指定します。ゼロ キーを使用して、レイヤのアニメーションの開始から終了までのタイム レンジを設定できます。
たとえば、50 フレームのアニメーション シーケンスがあるときに、フレーム 20 から 30 までのアニメーションのみを変更する必要がある場合、フレーム 20 と 30 にゼロ キーを設定して、編集したい領域を囲みます。フレーム 20 と 30 の間に修正したアニメーションを作成し、結果アニメーションを再生します。フレーム 20 以前、およびフレーム 30 以降に再生されるのはすべてオリジナルのアニメーションです。20 から 30 の間は修正後のアニメーションが再生されます。
ゼロ キーを設定するには
- アニメーション レイヤ エディタ(Animation Layer Editor)で
 をクリックします。
注:
をクリックします。
注:ゼロ キーを設定すると、オリジナル アニメーションの「ゼロ」位置にない、キーフレーム設定されているオブジェクトが移動する可能性があります。